ساخت کلیپ استاپ موشن با اینشات
ساخت استاپ موشن با اینشات در واقع همان ساخت کلیپ به صورت استاپ موشن (ترکیب عکس های متوالی و تبدیل به ویدیو) است. برای ساخت کلیپ های تبلیغاتی هم از این روش استفاده می شود. در این مقاله نحوه تهیه و ساخت استاپ موشن با برنامه اینشات در گوشی را آموزش می دهم. امیدوارم که بکارتون بیاد…
آموزش قدم به قدم ساخت کلیپ استاپ موشن در اینشات
- گام اول: ایدهتان را بسازید
- گام دوم: با اینشات کارتان را شروع کنید
- گام سوم: فریمهایتان را انتخاب کنید
- گام چهارم: ویرایش کنید
- گام پنجم: با موسیقی جذابیت کارتان را بیشتر کنید
- گام ششم: سرعت نمایش فریمها را مشخص کنید
- گام هفتم: سایز نمایش تصویر را انتخاب کنید
- گام هشتم: ذخیره کنید
شاید سوال شما هم همین باشد که چطور با اپلیکیشن اینشات استاپ موشن بسازیم؟ خب از همین ابتدا بهتان بگوییم که اینشات یک اپلیکیشن ویرایش فیلم و عکس است که امکانات مختلفی را برای ویرایش عکس و ساخت ویدئو به مخاطب میدهد. اما ساخت استاپ موشن با اینشات یک نوع ترفند برای حرکت دهی به تصاویری است که درون گالری گوشیتان دارید ولی از لحاظ تخصصی روشی برای ساخت استاپ موشن محسوب نمیشود.
شما برای ساخت استاپ موشن حرفهای نیاز به نرمافزار مخصوص ساخت استاپ موشن و ترفندهای خاص آن دارید. نرمافزارها و روشی که امروزه برخی از کاربران فضای مجازی با کمک آن به اصطلاح استاپ موشن میسازند، نوعی ترفند برای استفادههای مختلف از آن نرمافزار محسوب میشود.
برای اینکه شما هم بتوانید با بعضی از این ترفندها آشنایی داشته باشید، در این مقاله سعی کردیم تا ترفند متحرکسازی تصاویر گوشیتان با کمک اپلیکیشن اینشات یا به اصطلاح همان ساخت استاپ موشن با اینشات را با کمک تصویر به شما آموزشی دهیم. با ما همراه باشید.
آموزش قدم به قدم ساخت استاپ موشن در اینشات

گام اول
ایده تان را بسازید
در اولین مرحله که مهمترین بخش ماجرا هم است، باید با کمک دوربین گوشی یا تبلت ایده و سناریویی که از قبل در ذهن داشتید را بسازید. اگر هنوز وارد این مراحل هم نشدید پیشنهاد میکنیم حتما سری به مقالههایی که در مورد ایدهپردازی برای ساخت استاپ موشن و سناریونویسی و استوریبورد برایتان آماده کردیم بزنید.
بعد شروع کنید با همان روشها و انواع تکنیکهای ساخت استاپ موشن ، آبجکتهایتان را حرکت دهید و فریم به فریم عکاسی کنید.
گام دوم
با اینشات کارتان را شروع کنید
حالا وقتش رسیده تا به کمک اینشات تصاویری که گرفتید را متحرکسازی کنید. اپلیکیشن اینشات را باز کنید. به بخش ویدئو وارد شوید. قبل از اینکه تمام امکانات این صفحه برایتان باز شود، اگر از قبل پروژهای ایجاد کرده باشید، لیستی از آنها را برایتان نمایش میدهد. آیکون مثبت (+) را برای ایجاد پروژهای جدید انتخاب کنید.
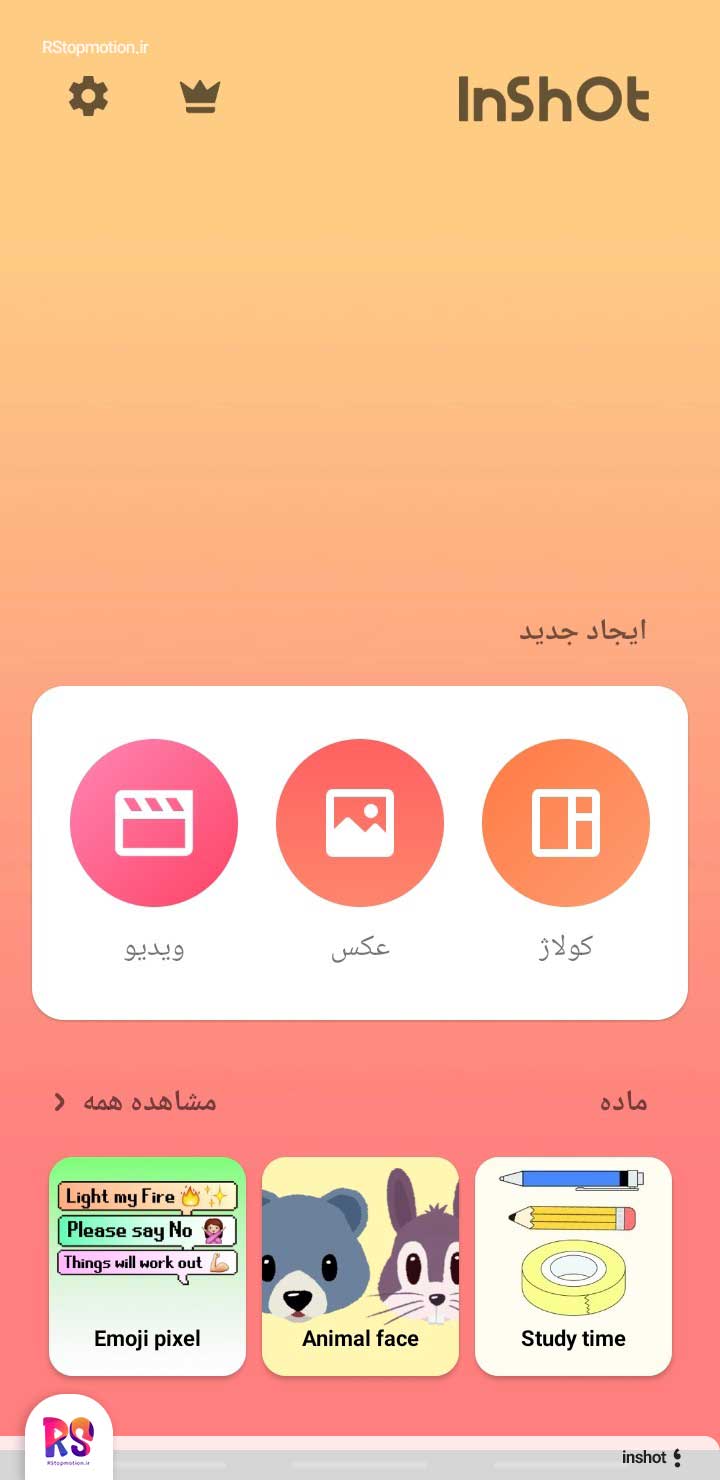
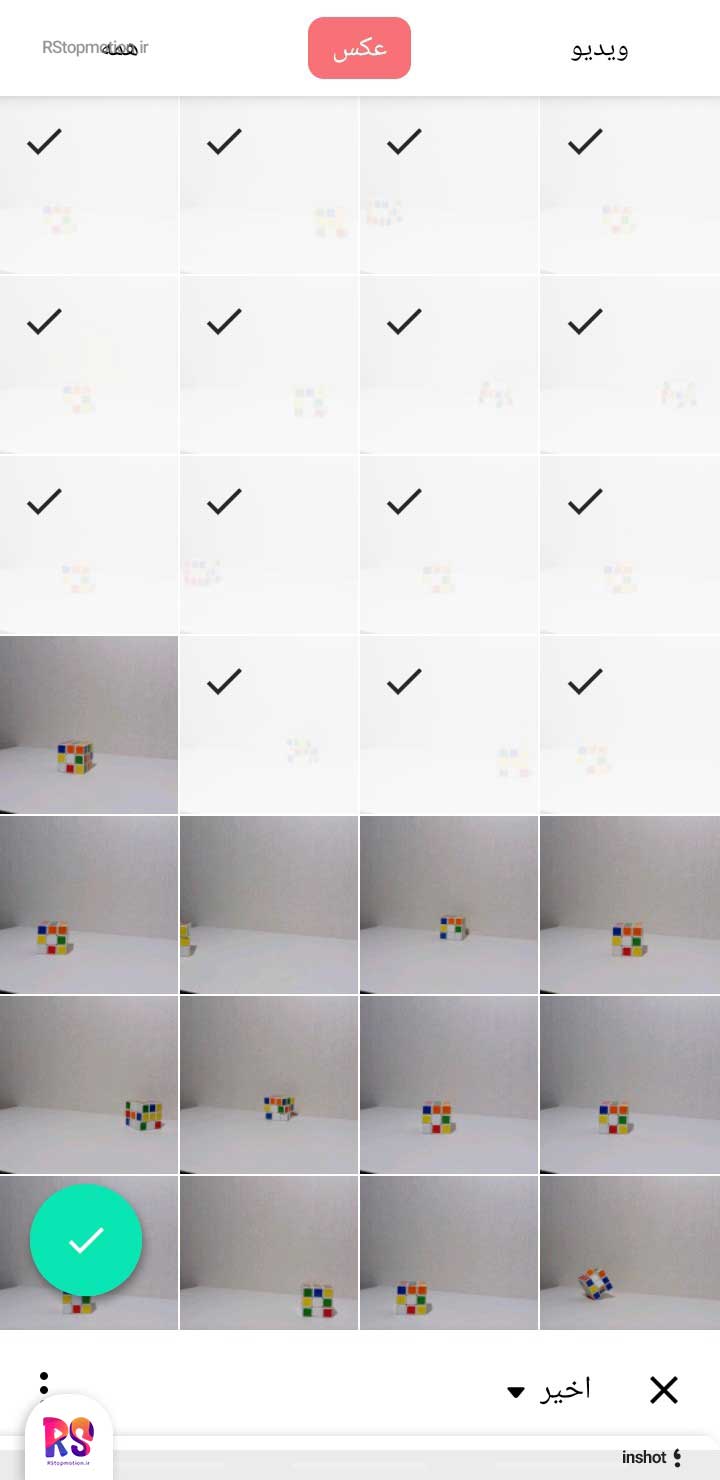
گام سوم
فریم هایتان را انتخاب کنید
هنگامی که پروژهای جدید باز میکنید، صفحه نمایشی از محتوای گالری برای شما به نمایش در میآید. از پوشه مربوط به دوربین تمامی تصاویری که از فریم به فریم حرکتدهی آبجکتهایتان گرفتهاید را انتخاب کنید.
مهمترین نکته را در این قسمت فراموش نکنید! تمامی فریمها و تصاویری که انتخاب میکنید دقیقا باید به همان ترتیب عکسبرداری و مطابق با پیشرفت سناریوی شما باشد.
بر روی علامت تیک حاضر در گوشه چپ و پایین گالری کلیک کنید تا تمامی تصاویر به ترتیب به بخش ویرایش اپلیکیشن اینشات وارد شوند.
گام چهارم
ویرایش کنید
هر آنچه که از یک اپلیکیشن ویرایشگر فیلم انتظار داشته باشید، در برنامه اینشات موجود است. پس با فراغت بال بنشینید و به ویرایش کلی فیلم یا فریم به فریم تصاویرتان بپردازید. ویرایشهای حرفهای که با کلیک بر روی هر آیکون موجود در بالای تایم لاین برنامه میتوانید فیلمی شگفتانگیزتر به مخاطبانتان ارائه دهید.
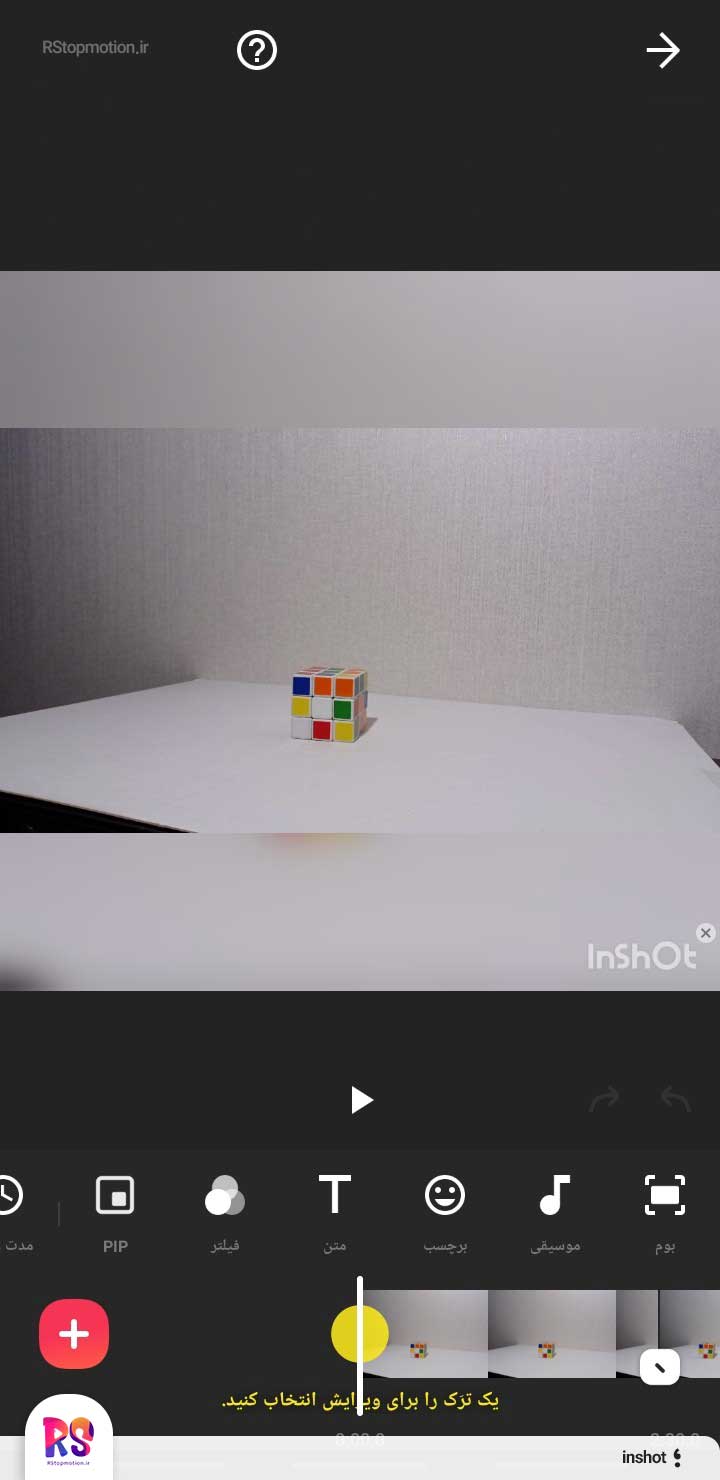
گام پنجم
با موسیقی جذابیت کارتان را بالا ببرید
با رفتن به قسمت موسیقی در بالای تایم لاین برای ساخت کلیپ استاپ موشن در اپلیکیشن اینشات میتوانید خودتان برای شخصیتها و صدای آبجکتهای فیلم صدا ضبط کنید. همچنین می توانید از موسیقیهای موجود در برنامه یا گالری برای قرار دادن روی فیلم استفاده کنید. افکتهای صوتی دستهبندی شده در برنامه اینشات هم میتواند کمک خوبی برای جذابتر کردن فیلم شما باشد.
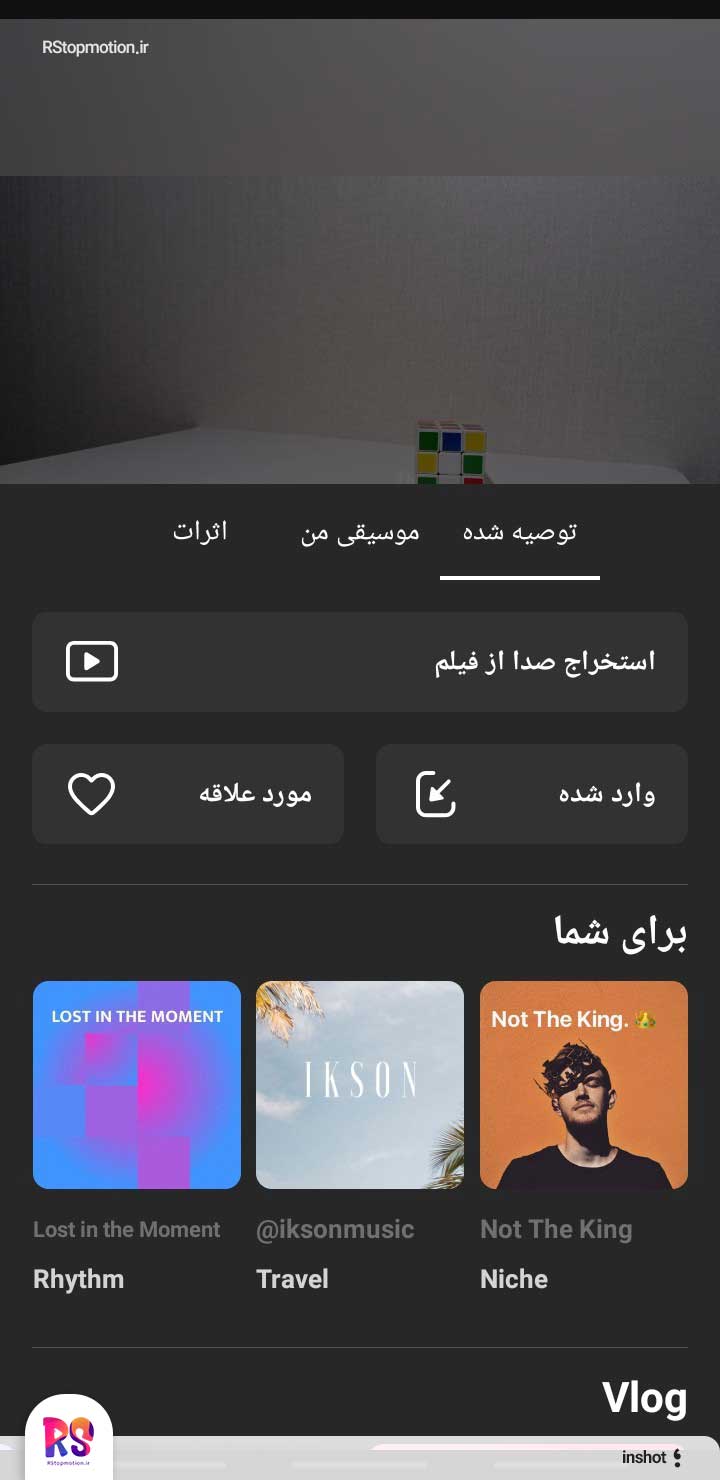
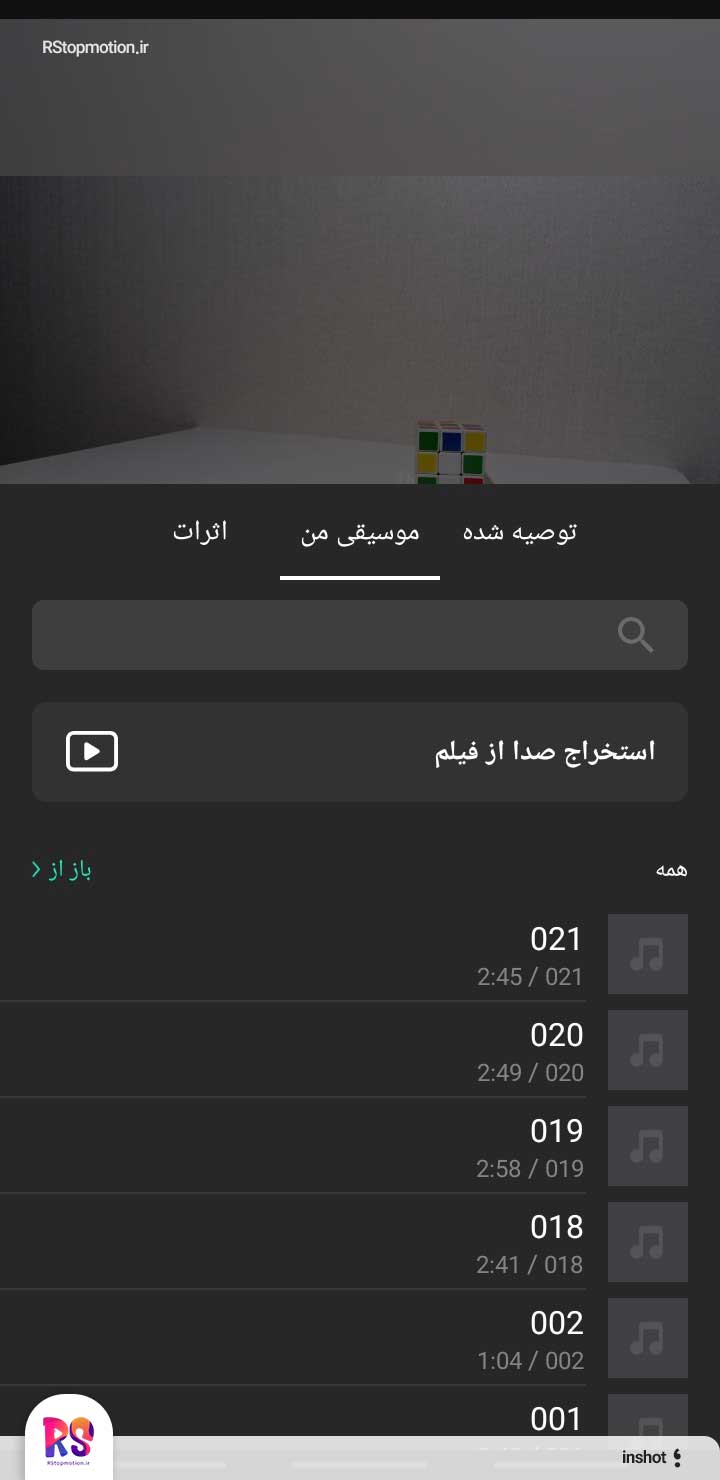
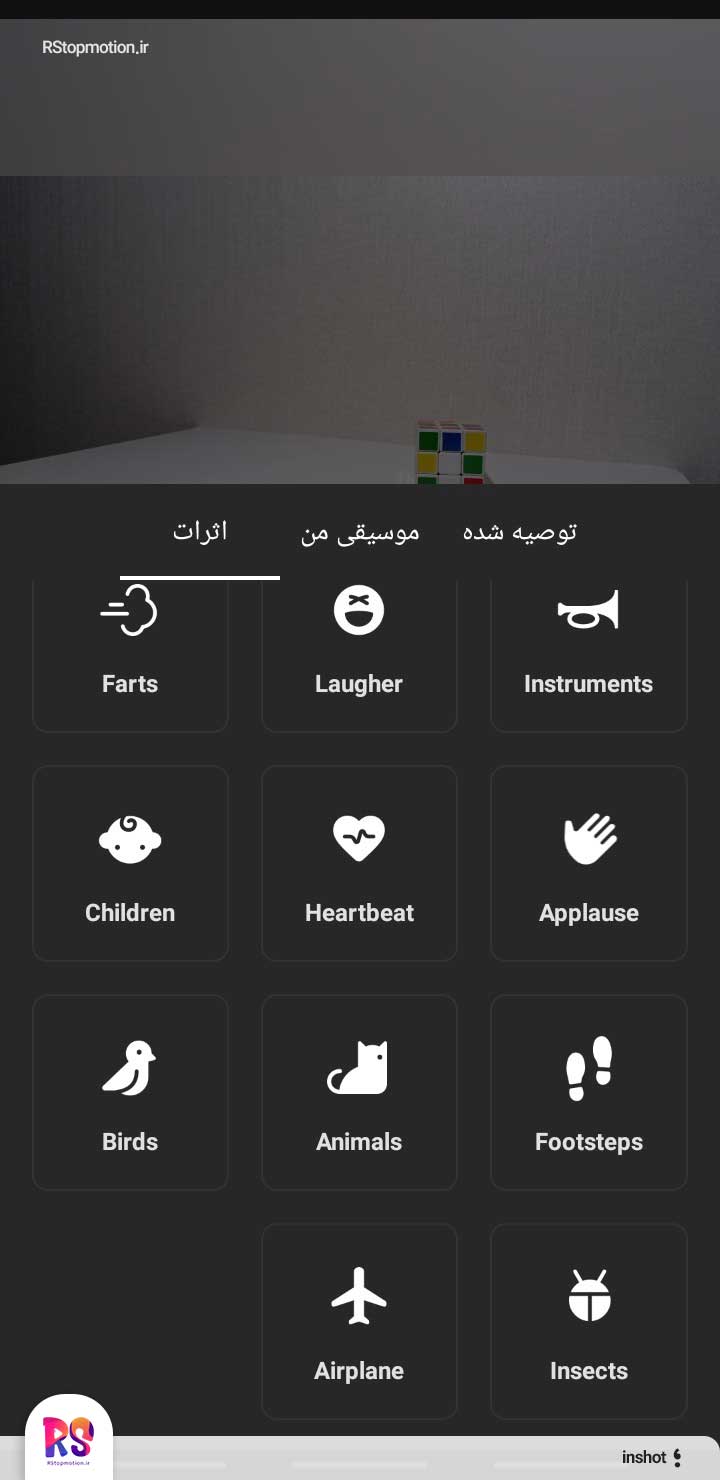
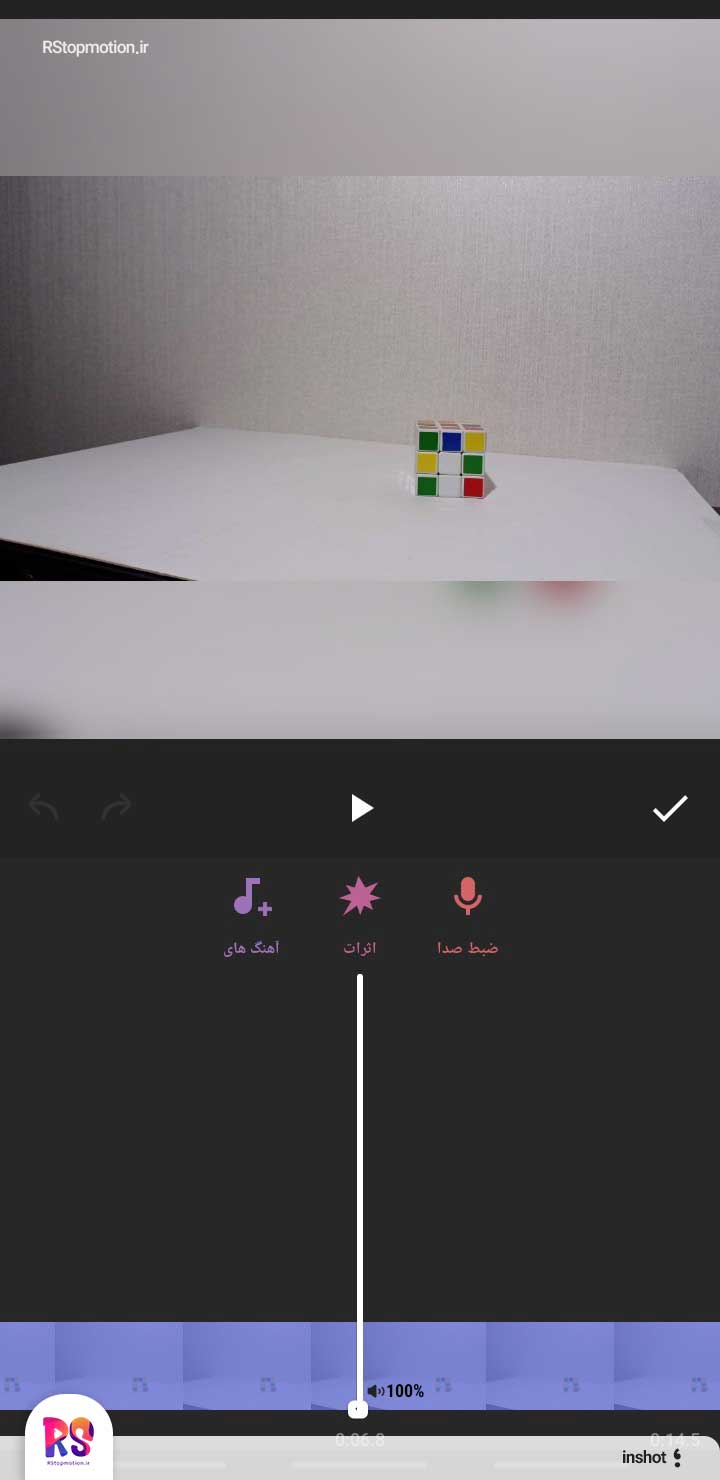
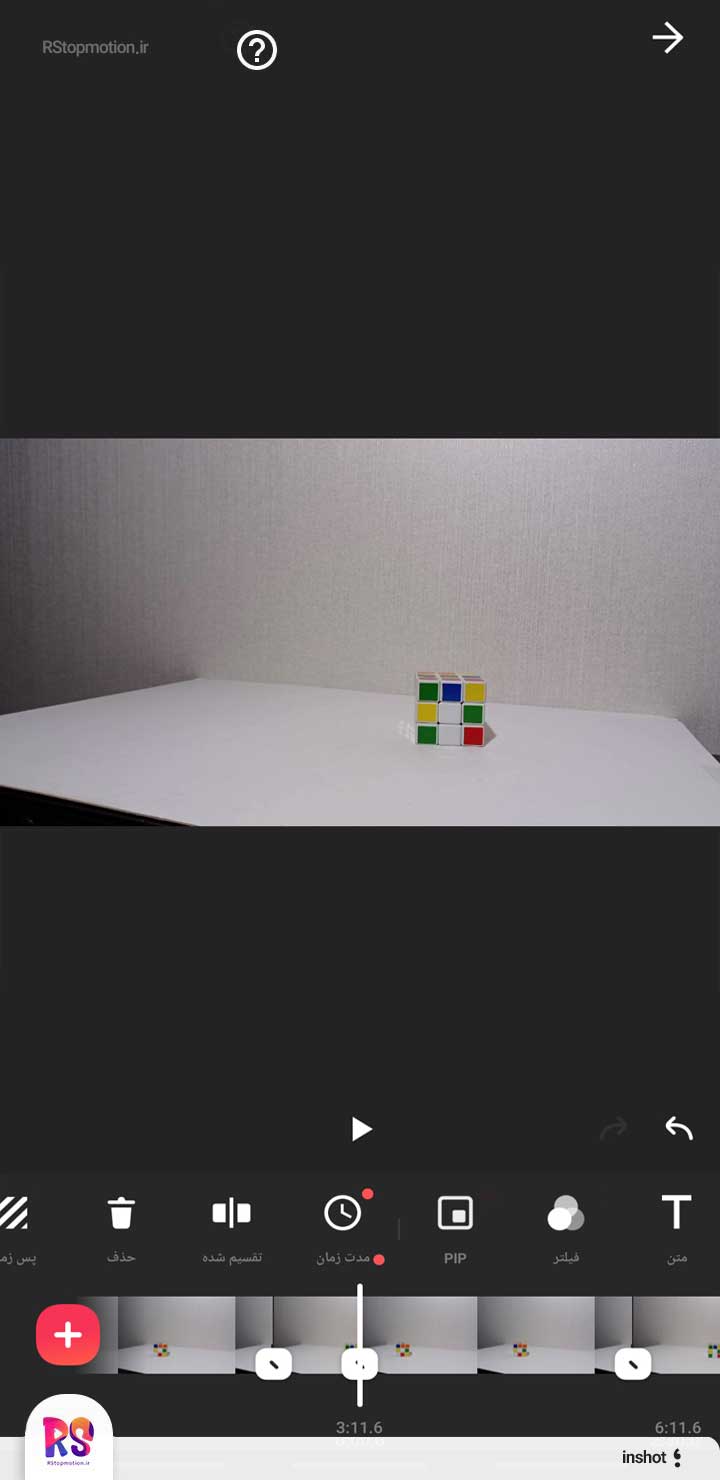
گام ششم
سرعت نمایش فریم ها را مشخص کنید
بعد از انجام تنظیمات و ویرایشهایی که روی فریمهایتان انجام دادید، زمانش رسیده تا به سراغ بخش اصلی نمایش تصاویر متحرکتان یعنی سرعت نمایش بروید. ایجاد سرعت نمایش مناسب، به مخاطب حس حرکت تصاویر و فریمهایی که گرفتهاید را میدهد. هر چه این سرعت نمایش با دقت بهتری انتخاب شود، حس حرکت واقعیتری به بیننده میدهد.
گام هفتم
سایز نمایش تصویر را انتخاب کنید
متناسب با بستری که میخواهید فیلم و یا تبلیغاتی که ساختهاید نشر پیدا کند، سایز صفحه نمایشتان را انتخاب کنید.
نکته: هر ویرایشی که روی فریمها قرار دادید، اگر برای اعمالش آیکونی که یک تیک دارد را انتخاب کنید، تغییرات فقط روی همان فریم اعمال میشود. ولی اگر آیکون سمت راست و دارای دو تیک را انتخاب کنید، این تغییرات روی تمامی فریمهایتان اعمال میشود.
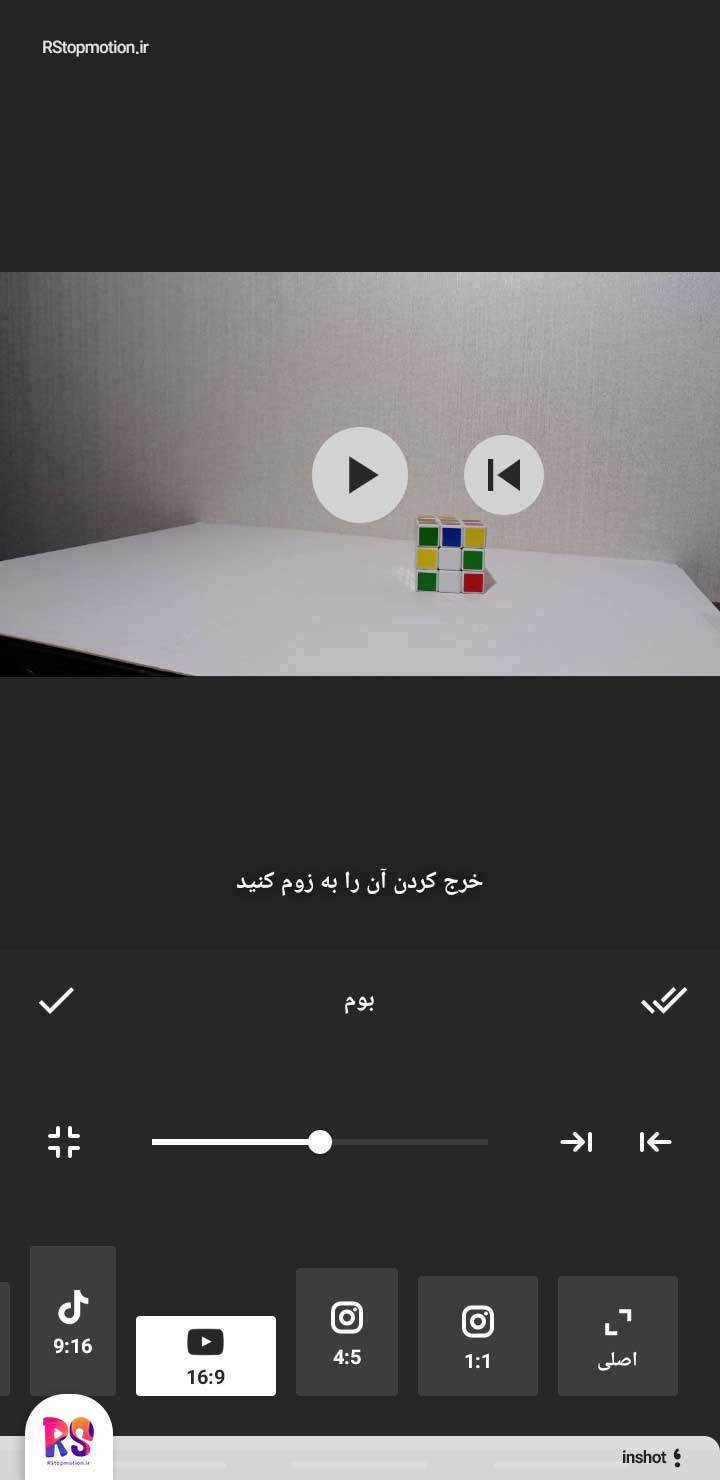
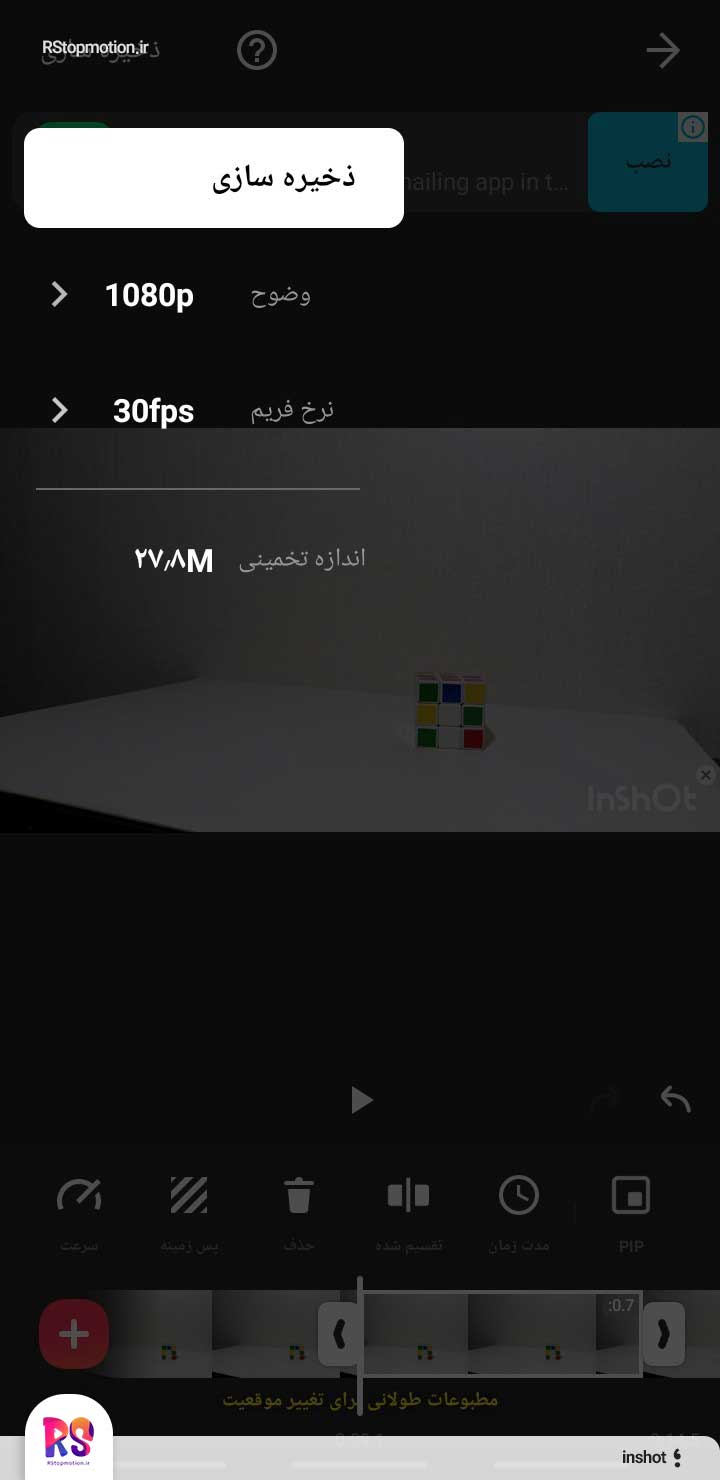
گام هشتم
ذخیره کنید
پس از ساعتها تلاش و عکاسی فریم به فریم و ایجاد تنظیمات وقتش رسیده تا خروجی و نتیجه زحماتتان را ببینید.
از قسمت بالای اپلیکیشن اینشات عبارت «ذخیره سازی» را انتخاب کنید. در این قسمت وضوح نمایش فیلم را مشخص و ذخیره سازی را انتخاب کنید. تصاویر متحرکسازی شده و یا به اصطلاح استاپ موشن شما آماده نمایش است.
امیدوارم بتوانید با آموزش ساخت استاپ موشن در اینشات کلیپ های خیلی خفن تولید کنید. اگر ایده خاصی در ذهنتان هست که امکان پیاده سازی آن را ندارید، آن را در بخش نظرات مطرح کنید تا اگر فرصت شد آن را برایتان بسازیم.



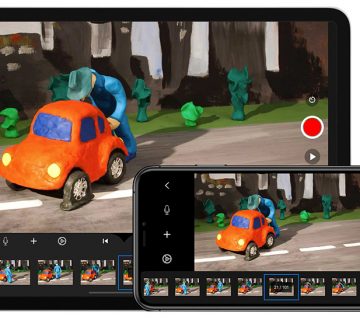
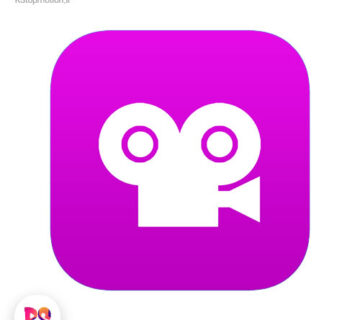
ساخت استاپ موشن