دوست داریم سیر تا پیاز آموزش اپلیکیشن استاپ موشن استودیو (stop motion stdio) را به شما یاد بدهیم. پس تا انتهای این مقاله با ما همراه باشید.
آموزش قدم به قدم کار با اپلیکیشن استاپ موشن استادیو
- قدم اول: در مورد اپلیکیشن stop motion studio چقدر میدانید؟
- قدم دوم: اپلیکیشن stop motion studio را دانلود کنید
- قدم سوم: پیش به سوی ساخت انیمیشن
- قدم چهارم: راهنمایی بگیرید
- قدم پنجم: تنظیمات قبل از عکاسی را فراموش نکنید!
- قدم ششم: عکاسی را شروع کنید
- قدم هفتم: ویرایش کنید
- قدم هشتم: داستانتان را روایت کنید
- قدم نهم: عکس، فیلم و افکتهای صوتی و تصویری اضافه کنید
- قدم دهم: تنظیمات نهایی را انجام دهید
- قدم یازدهم: خروجی و رندر بگیرید
- قدم دوازدهم: نوبت نمایش فیلم است
قدم اول: در مورد اپلیکیشن stop motion studio چقدر میدانید؟
درست است که با خواندن این مقاله قصد دارید تا آموزش اپلیکیشن استاپ موشن استودیو (stop motion studio) را فرا بگیرید، اما قبل از شروع بهتر است تا با قابلیتهای کلی این برنامه هم آشنا باشید. با این کار از بخشهای مختلف برنامه اطلاع بیشتری پیدا میکنید و از آنها در زمان ساخت انیمیشنتان کمک میگیرید. و البته از برنامهای که برای ساخت استاپ موشنتان انتخاب کردید هم بیشتر خاطر جمع میشوید.
قدم دوم: اپلیکیشن stop motion studio را دانلود کنید
برای اینکه یک تیر و دو نشان کنید و قدم اول و دوم را با هم پیش ببرید، پیشنهاد میکنیم برای دریافت برنامه نصبی بر روی لینک ” دانلود استاپ موشن استادیو پرو ” کلیک نمایید.
قدم سوم: پیش به سوی ساخت انیمیشن
حالا برنامه را باز کنید. اولین چیزی که خواهید دید یک صفحه با زمینه مشکی رنگ است. در اولین قسمت آموزش اپلیکیشن استاپ موشن استودیو و صفحه نخست برنامه، چهار گزینه برای انتخاب شما وجود دارد:
1- بر روی آیکون New Movie کلیک کنید تا بتوانید یک پروژه جدید برای ساخت انیمیشن به سبک استاپ موشن بسازید.
2- با انتخاب خطچینهای سمت چپ بالای صفحه، چندین گزینه برایتان قابل مشاهده و انتخاب است:
- با اتصال به سایت برنامه، اطلاعاتی در مورد برنامه در اختیارتان قرار میدهد.
- با اتصال به سایت برنامه، اطلاعاتی در مورد نحوه استفاده از برنامه به شما میدهد.
- با کمک گزینه Import Project میتوانید سایر پروژههای موجود در دستگاه موبایل یا تبلت را آپلود و آنها را ویرایش کنید.
- بخش Setting به شما اجازه چند تنظیم کلی و اطلاعاتی در رابطه با برنامه میدهد.
3- با کمک آیکون Select نحوه چینش پروژهها در این صفحه تغییر میکند.
4- تمام پروژههایی که از قبل ساختهاید در این بخش قابل مشاهده هستند. برای ویرایش، هر کدام از آنها را میتوانید انتخاب کنید.
قدم چهارم: راهنمایی بگیرید
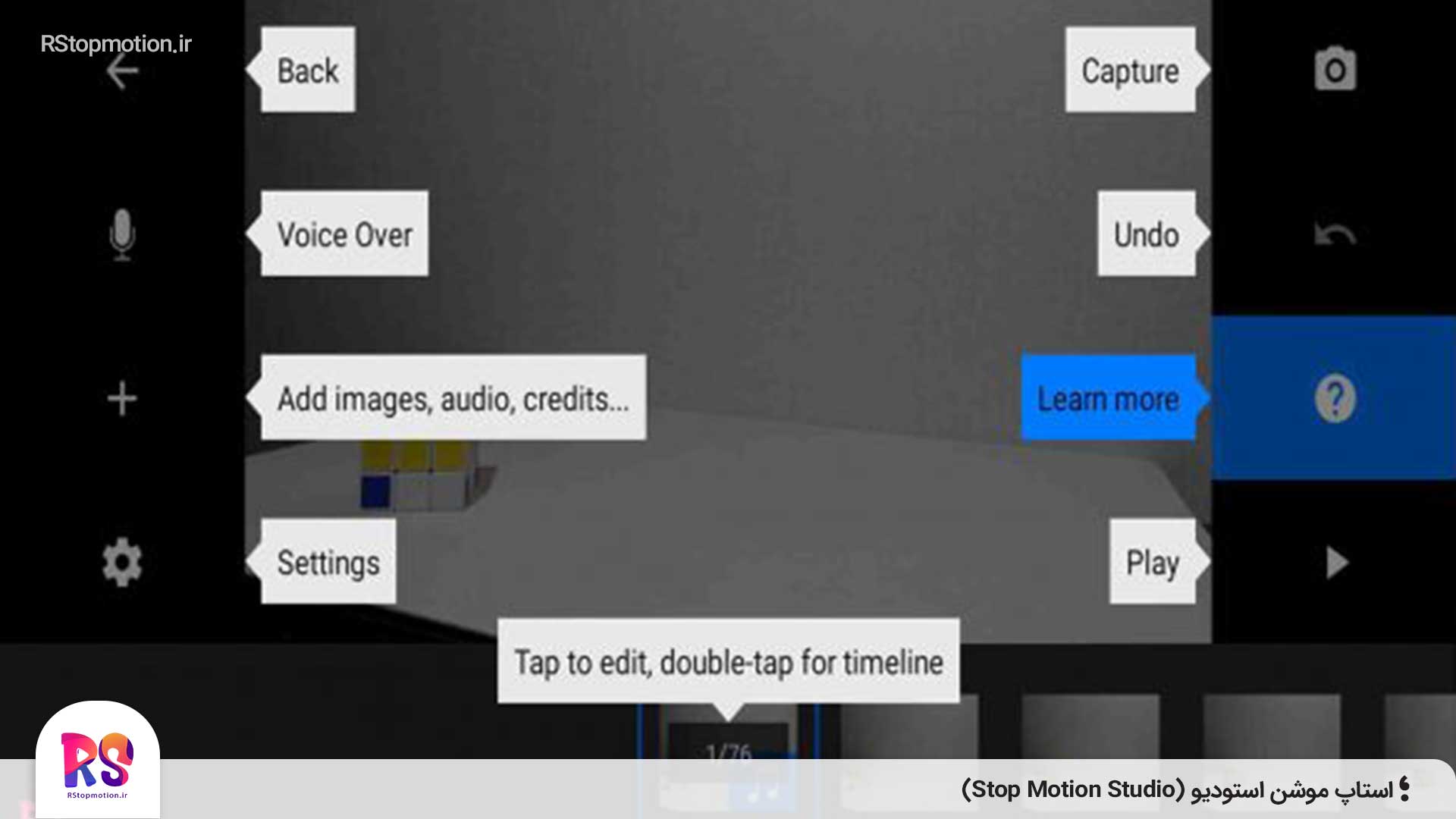
با ورود به صفحه جدید، خود برنامه به راهنمایی شما میآید تا سریعتر به ساخت استاپ موشن تان بپردازید. کافی است تا آیکون علامت سوال در ستون سمت راست برنامه را کلیک کنید. برنامه استاپ موشن استودیو (stop motion studio) در مورد تمامی آیکونهای موجود در این صفحه شما را راهنمایی میکند. حالا میدانید که برای شروع عکاسی از کدام گزینه استفاده کنید. پس سریعتر آیکون دوربین را انتخاب کنید تا عکس برداری فریم به فریم را شروع کنید.
قدم پنجم: تنظیمات قبل از عکاسی را فراموش نکنید!
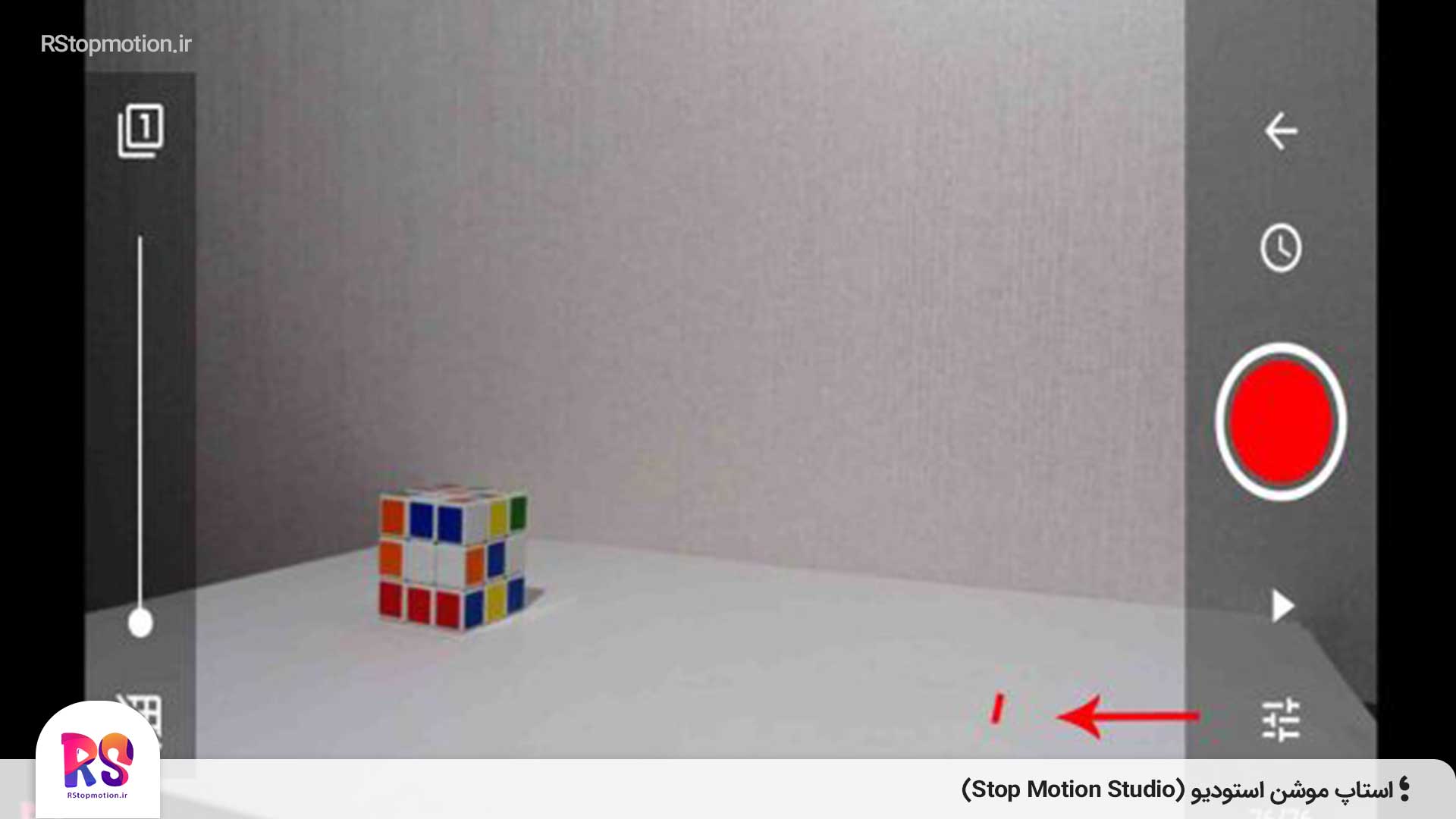
برای ساخت استاپ موشن با stop motion studio و با ورود به صفحه جدید، دوربین شما هم کار خود را شروع میکند. قبل از هر اقدامی نیاز دارید تا اطلاعاتی کلی از آیکونهای مختلف و قابلیتهایی که درون آنها نهفته است پیدا کنید.
آیکونی را که در عکس نشان دادیم انتخاب کنید. در این بخش تنظیمات مهم و کاربردی مختلفی را برای ساخت استاپ موشن با stop motion studio میتوانید انجام دهید.
اتصال برنامه به دوربین یا استفاده از ویژگی پرده سبز
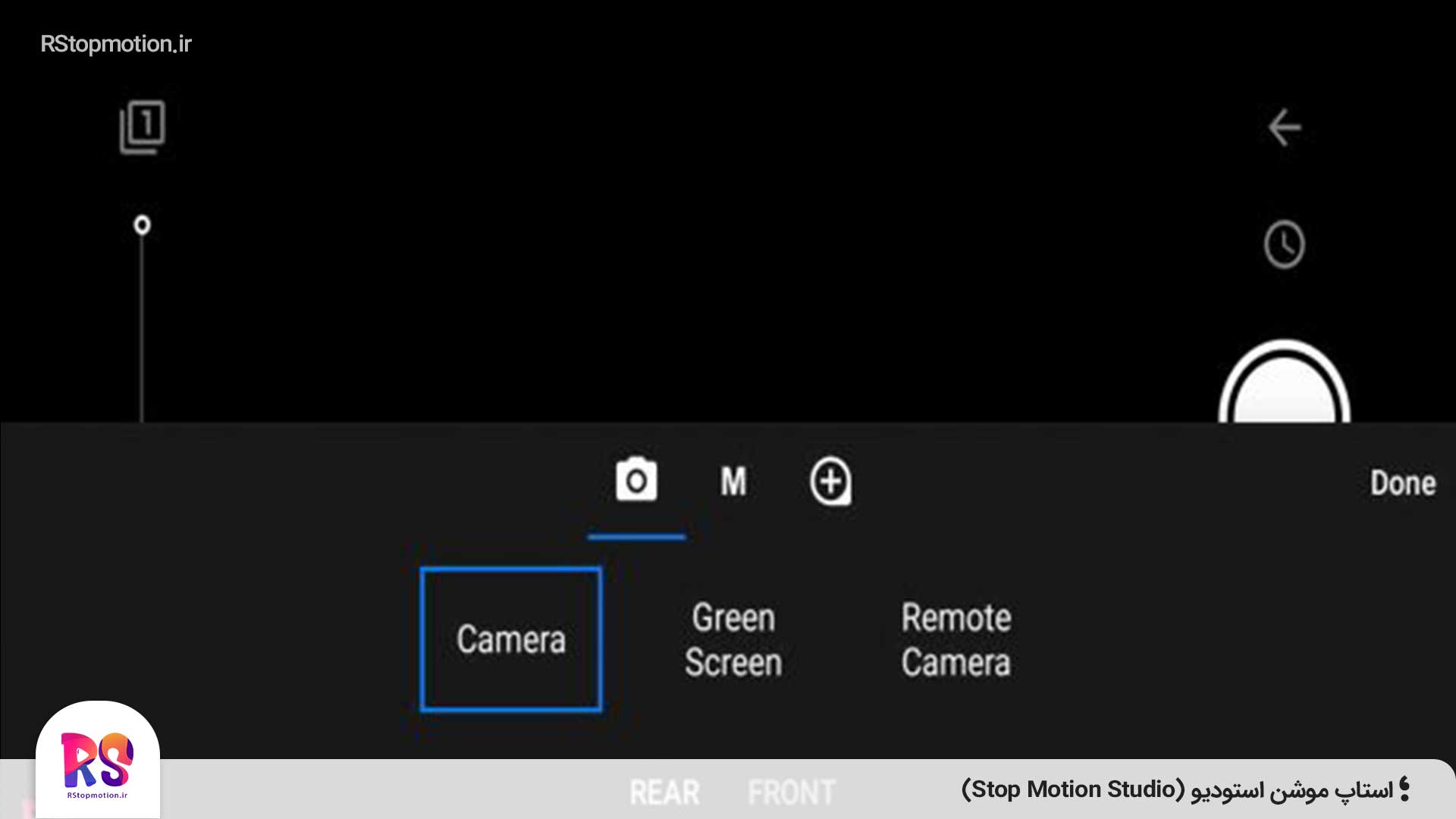
- Camera: برای ساخت استاپ موشن از کدام دوربین گوشی میخواهید استفاده کنید؟ دوربین جلو (Front) یا دوربین پشت گوشی (Rear)؟ انتخاب با شماست.
- Green Screen: ویژگی پرده سبز یا کروماکی یکی از قابلیتهای وصف نشدنی در صنعت فیلم و انیمیشن سازی است که خیلی در فرایند ساخت استاپ موشن هم میتواند به شما کمک کند. مخصوصا اگر بخواهید ساخت استاپ موشن را حرفهای پیش ببرید. حتما در مورد آن بیشتر بخوانید!
- Remote Camera: اگر میخواهید برنامه را به گوشی دیگری با کمک وای فای و هات اسپات اتصال بدهید و از طریق گوشی خودتان بقیه اقدامات را انجام دهید، این امکان در stop motion studio وجود دارد.
زوم و تنظیمات مخصوص لنز دوربین را تنظیم کنید
با دو آیکون دیگر در برنامه استاپ موشن استودیو میزان زوم، فوکوس، نور و تمامی تنظیمات لازم برای لنز دوبین را میتوانید به راحتی از طریق برنامه تنظیم کنید.
قدم ششم: عکاسی را شروع کنید
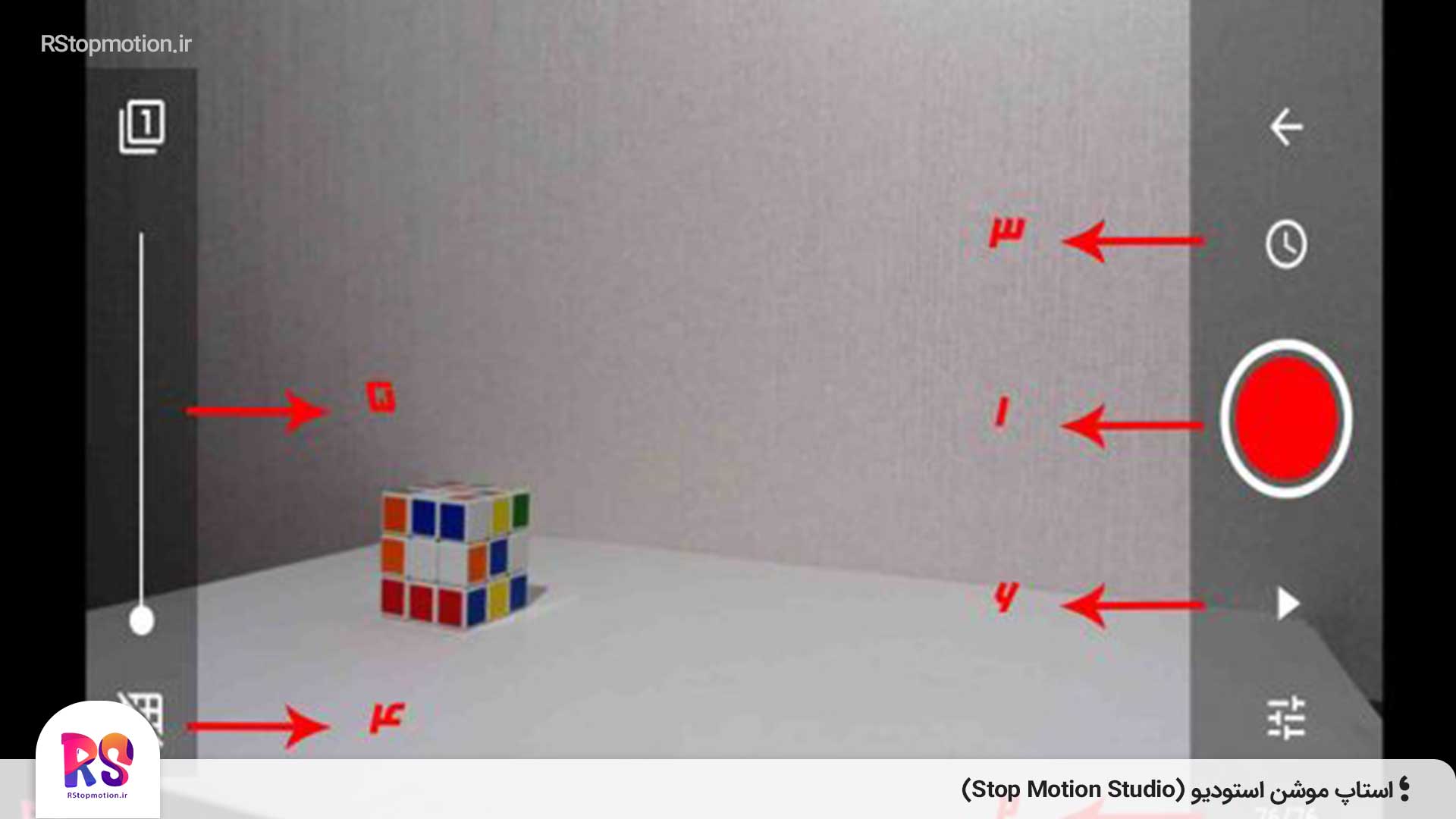
- با کلیک کردن روی دایره بزرگ و قرمز رنگی که در این قسمت برنامه حسابی خودنمایی میکند عکاسی را میتوانید شروع کنید.
- تعداد فریمها را بشمارید:
چند عکس از صحنهای که آماده کردهاید بگیرید. خواهید دید که تعداد اعداد 0/0 در گوشه پایین و سمت راست برنامه تغییر میکند. اینها نشاندهنده تعداد فریمهایی است که دارید عکاسی میکنید. اگر محدودیت تعداد فریم داشته باشید، این گزینه کمک خوبی برای شماست. - از قابلیت تایمر کمک بگیرید
اگر برایتان مقدور نیست که مدام کنار صحنه بروید و بعد از انجام تغییرات برای عکاسی فریم بعدی سمت گوشی یا iPad خود برگردید، یا حتی اگر مجبورید از دو دست خودتان در صحنه استفاده کنید و دست دیگری هم ندارید! پس قبل از اینکه عکاسی را شروع کنید، روی آیکون تایمر در سمت راست برنامه کلیک کنید. با کمک این قابلیت میتوانید تا 90 ثانیه هم بین فریمها فرصت ایجاد تغییرات داشته باشید. بعد از زمان مشخص شده، برنامه به طور خودکار عکاسی را انجام میدهد. به همین راحتی! - با جدول ترکیب بندی حرفهای کادربندی کنید
اگر با نکتههای ترکیب بندی در عکاسی آشنا باشید و بخواهید در زمان عکاسی فریم به فریم از کارکترهایتان از این قوانین استفاده کنید، استاپ موشن استودیو به فکر اینجای کار شما هم بوده است. آیکون جدول در گوشه سمت چپ برنامه را انتخاب کنید. جدولی منظم برای شما نمایش داده میشود تا به چینش صحنه و کاراکترهایتان با ظرافت و دقت بیشتری بپردازید. - از قابلیت پوست پیازی غافل نشوید!
یکی از اصلیترین قابلیتهای نرم افزاری که هر انیماتوری درطول انیمیت کردن به آن نیاز دارد همین قابلیت پوست پیازی یا Onion Skin است. با کمک این ویژگی شما میتوانید حرکتهای کاراکتر و آبجکتتان را با فریمهای قبلی مقایسه کنید. درست مثل ظرافت پوست پیازی که وقتی روی یک عکس بگذارید میتوانید عکس زیرش را هم ببینید. منتهی شما برای ساخت استاپ موشن با stop motion studio میتوانید میزان شفافیت این گزینه را هم به دلخواهتان تغییر دهید.
با این گزینه دقت کارتان بالاتر میرود و حرکتهای روانتر و حساب شدهتری میتوانید انجام دهید. اصلا از این ویژگی چشم پوشی نکنید که خودتان پشیمان خواهید شد! - تا اینجای کار را ببینید
هر کجای کار عکاسی که باشید، با کمک آیکون پخش، همه فریمهایی که تا اینجا گرفتهاید را به همان ترتیب میتوانید ببینید. مطمئنا حسابی با دیدن فریمهایی که با زحمت عکاسی کردید و حالا پشت سر هم نمایش داده میشوند و انیمیشن شما را ساخته لذت میبرید. تا اینجای کار خداقوت! خسته نباشید.
قدم هفتم: ویرایش کنید
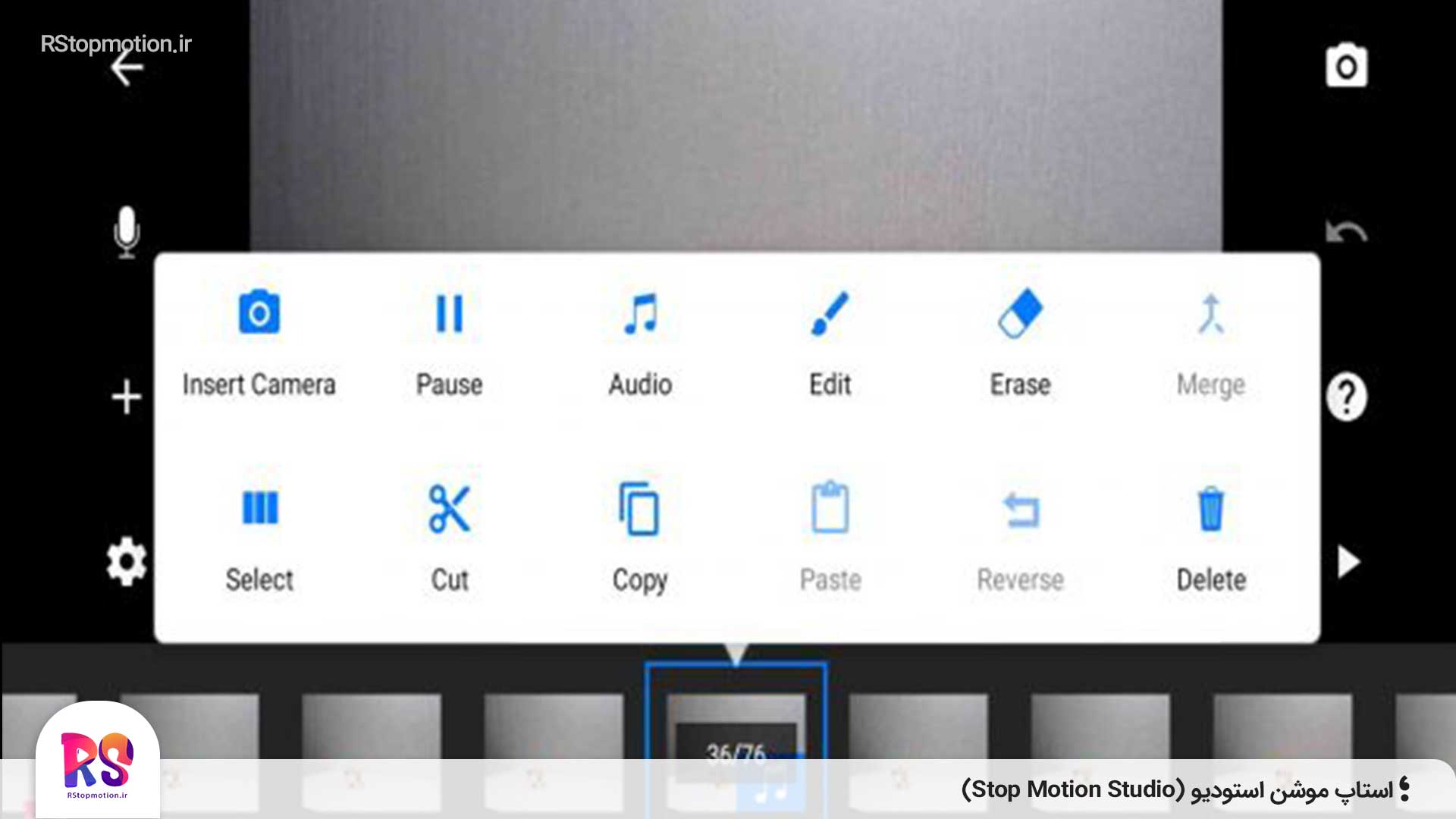
اولین کار بعد از عکاسی از صحنهها و تمام فریمهایتان، ویرایش عکسها است. ممکن است از فریمهایی که گرفتید بخواهید بعضی را کپی یا حذف کنید. یا ممکن است صلاح بدانید که در بین فریمهایی که عکاسی کردهاید دوباره عکاسی کنید.
پس از حالت دوربین به بخش قبلی برنامه برگردید. در پایین برنامه تمام فریمهایی که عکاسی کردهاید را میتوانید به ترتیب ببینید. روی هر کدام که میخواهید ویرایش کنید کلیک کنید. پنجرهای با انواع و اقسام ویرایشها برای شما باز میشود. غیر از اضافه و حذف فریم و یا کپی آن، چه ویرایشهای دیگری میخواهید انجام دهید؟
دست، ریگ و موارد اضافی را پاک کنید
اگر هنگام کار با کاراکترها از ریگ نگهدارنده استفاده کرده باشید، با کمک ویرایشگر اپلیکیشن stop motion studio میتوانید به راحتی آن را حذف کنید.
نقاشی کنید و اشکال و حالتهای مختلف صورت را روی کاراکترتان بگذارید
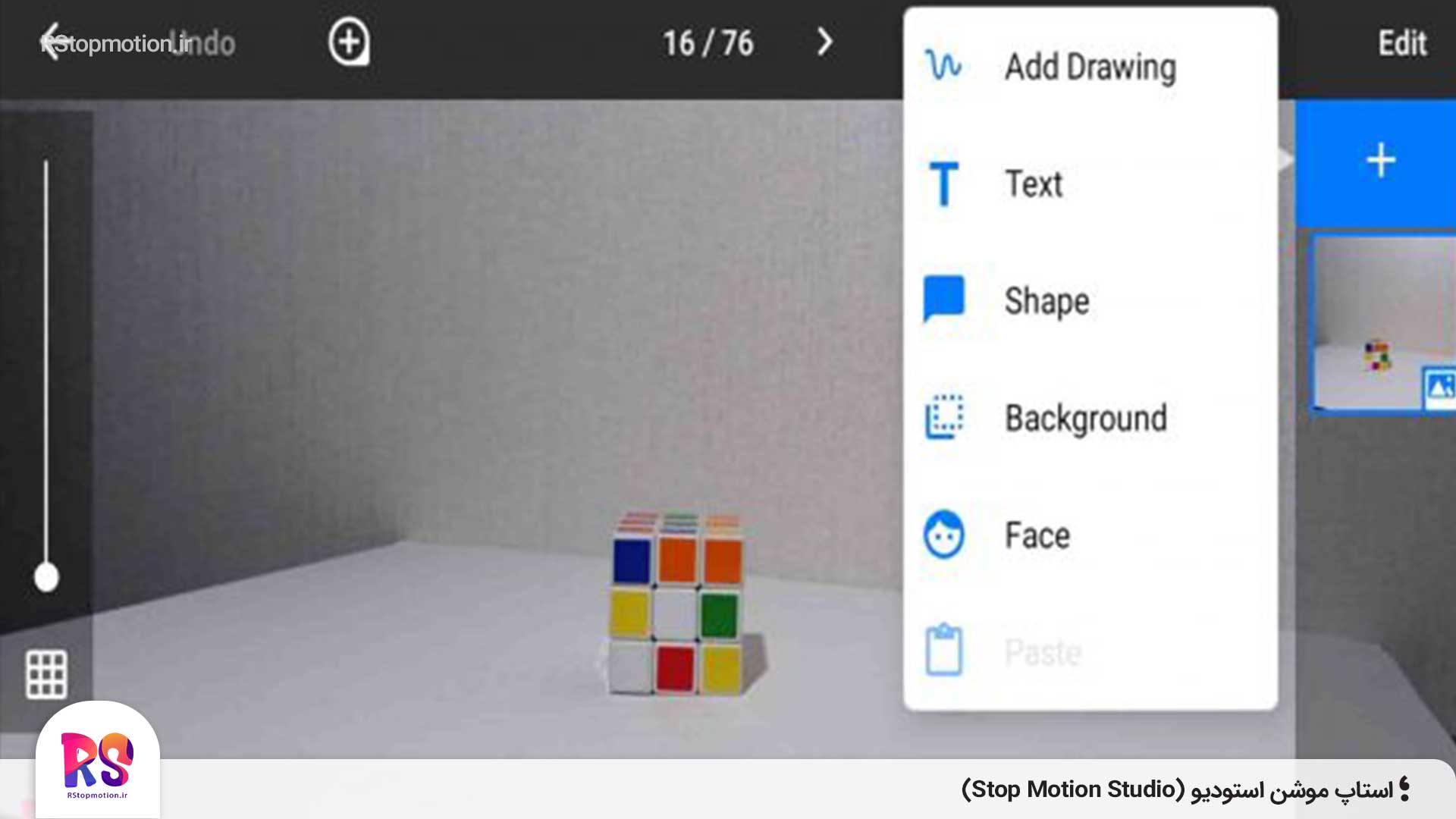
حتی از قسمت ویرایش آن میتوانید روی تصاویرتان نقاشی بکشید، متن بنویسید، انواع shape و اشکال را رسم کنید. برای صفحه زمینه تصویر مناسبتر انتخاب کنید و یا شکلکهای مختلف متناسب با حالتهای مختلف صورت برای کاراکترتان قرار دهید. خوب که در این قسمت بگردید خیلی موارد ریز و درشت دیگری هم میتوانید پیدا کنید.
روی فریمها صداگذاری کنید
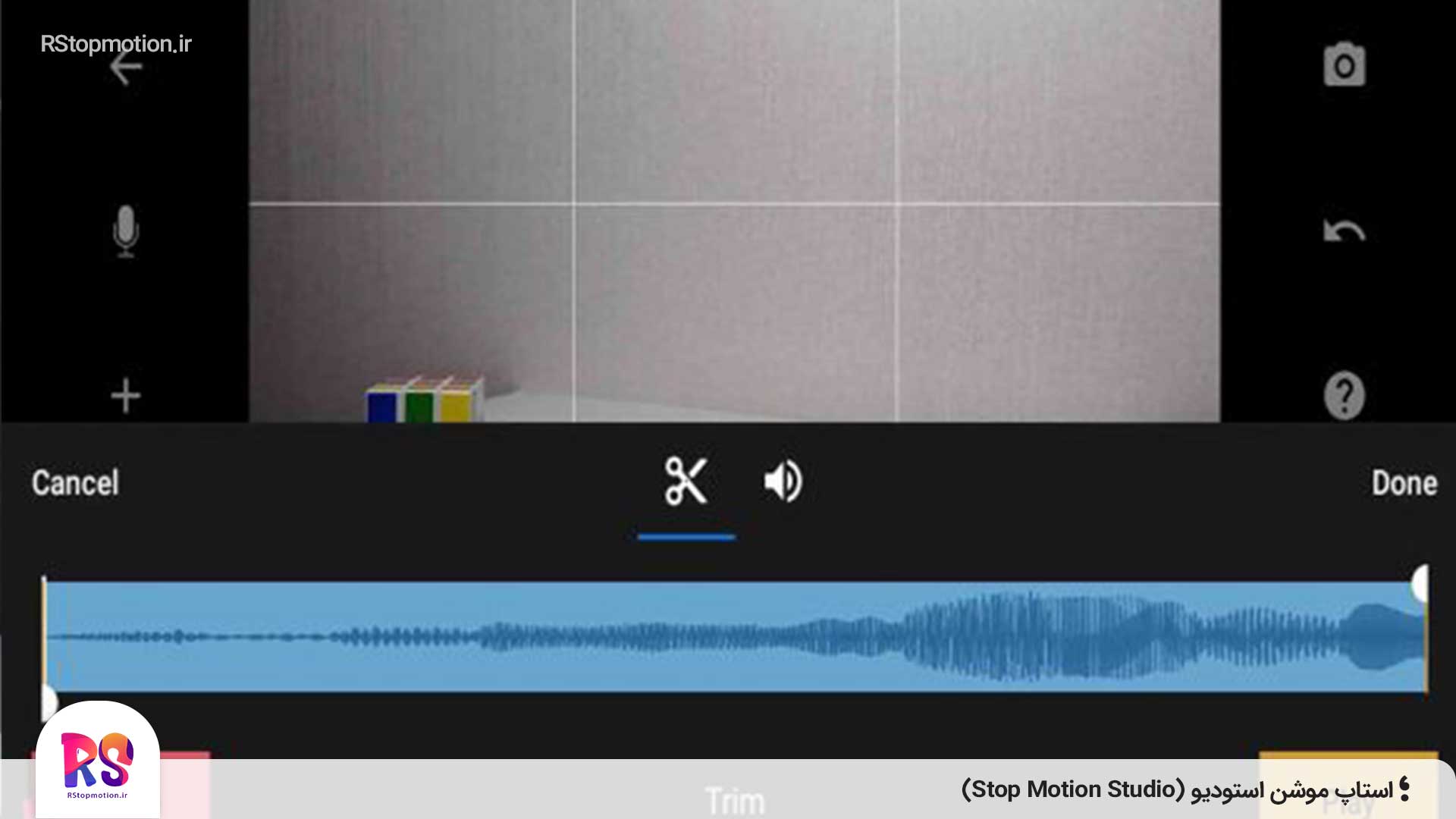
ممکن است در انیمیشنی که ساختهاید بخواهید برای قسمتهای مختلف حتی روی یک فریم صداگذاری کنید. صداهایی مثل راه رفتن، شکستن شیشه، صدای خنده یا حتی یک صدای “تیک” کوچک. همه را از قسمت Audio و صوت بخش ویرایش تصاویر با انتخاب فریم یا فریمهای مدنظرتان میتوانید اعمال کنید.
امکان ویرایش صوت هم در این قسمت برای شما فراهم است.
اگر میخواهید چشم اندازی دورتر از فریمها و افکت و جلوههایی که روی آنها پیاده میکنید داشته باشید، دوبار روی یکی از فریمها ضربه بزنید. تایم لاین برای شما ریزتر میشود و هر فریمی که رویش افکت یا جلوههای بصری کار کرده باشید، نقطهای آبی رنگ در زیرش قرار دارد.
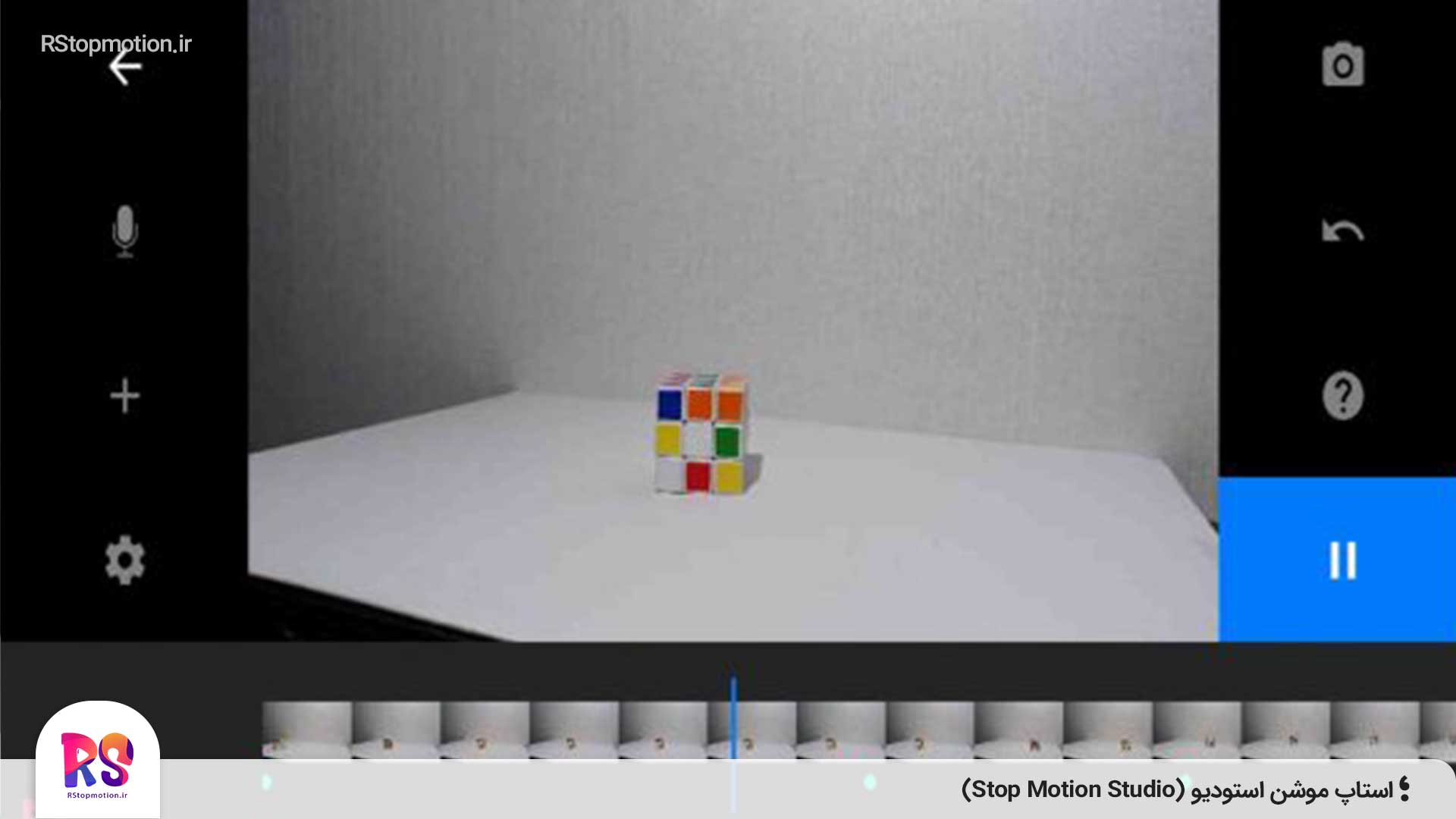
گروهی انتخاب کنید
و در انتها اینکه انتخاب گروهی فریمها برای اعمال تمام این ویرایشها و جابهجایی هم برای شما در ویرایشگر برنامه stop motion studio فراهم است.
تا اینجای کار از آموزش اپلیکیشن استاپ موشن استودیو (stop motion studio) تیم آرستاپ موشن راضی بودید؟ پس برویم به دنبال قدمهای بعدی…
قدم هشتم: داستانتان را روایت کنید
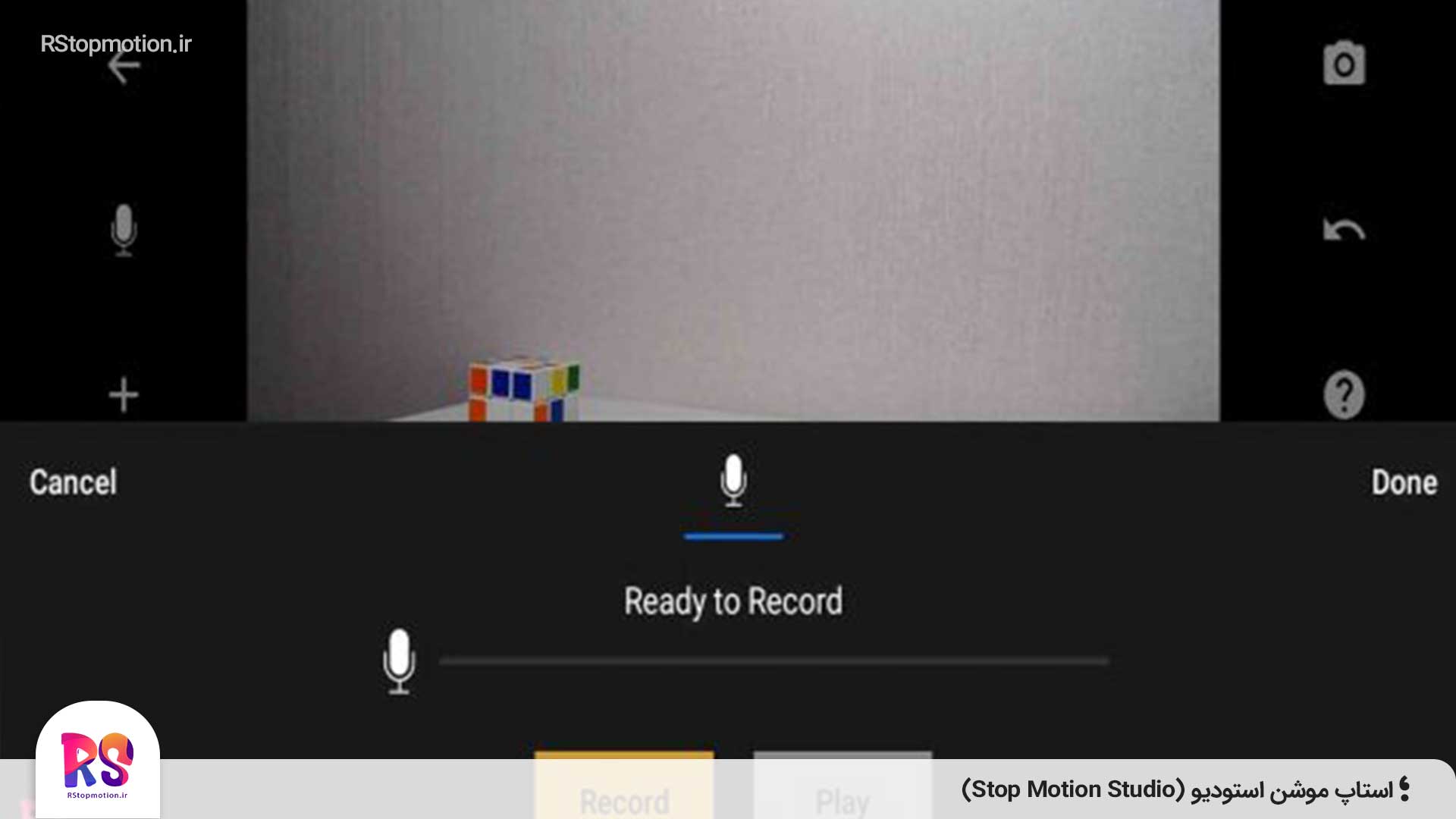
ممکن است داستان انیمیشنتان نیاز به یک راوی داشته باشد. شاید هم بخواهید با صدای خودتان برای کاراکترها و شخصیتهای مختلف داستان صداگذاری کنید. یا برای اجسام و آبجکتهای استاپ موشن صدا تولید کنید. همه اینها را از ستون سمت چپ برنامه و با انتخاب آیکون میکروفن انجام دهید.
یادتان باشد، صوت روی فریمی اعمال میشود که انتخاب شده باشد. برای صوتهای طولانیتر هم فریم انتخابی فریمی است که صوت از آنجا شروع به خواندن خواهد کرد.
قدم نهم: عکس، فیلم و افکتهای صوتی و تصویری اضافه کنید
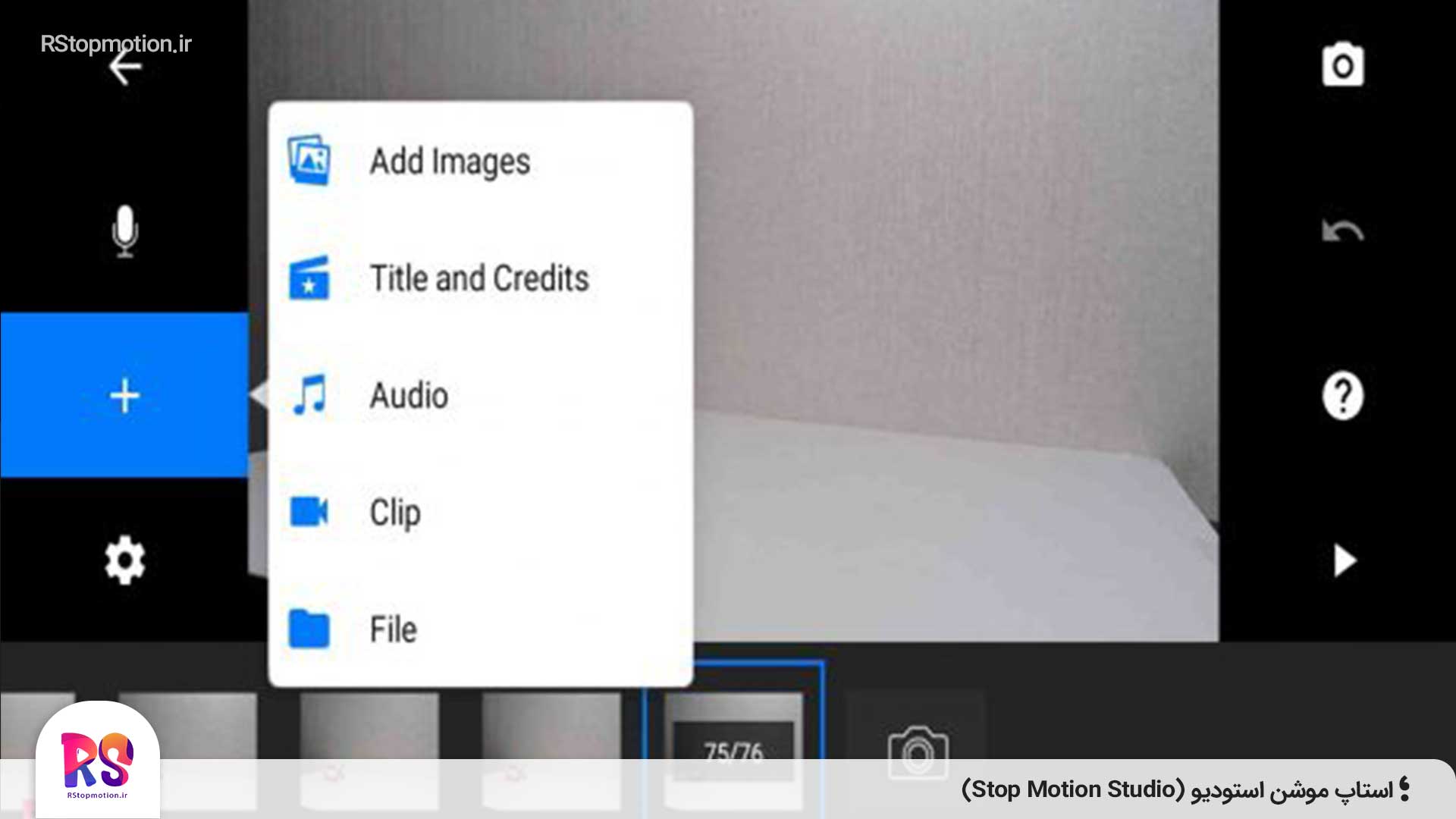
شاید علاقه داشته باشید برای اینکه استاپ موشنی جذابتر تولید کنید، از انواع افکتهای صوتی برای کارتان استفاده کنید. شاید هم بنا به ایدهای که دارید لازم است تا از قسمت گالری گوشی یا تبلت خود عکس یا فیلمی را آپلود کنید.
اگر از آیکونهای سمت چپ اپلیکیشن استاپ موشن استودیو آیکون + را انتخاب کنید، همه این قابلیتها برایتان قابل اجراست. به کمک این بخش از قابلیت جلوههای تصویری و ویژه این برنامه برای پروژهتان غافل نشوید!
قدم دهم: تنظیمات نهایی را انجام دهید
و اما میرسیم به مهمترین بخشها برای تنظیم استاپ موشنی که ساختهاید. با کمک آیکون تنظیمات برنامه به تنظیمات اصلی استاپ موشن میپردازیم. تنظیماتی که فریمهای ما را برای خروجی نهایی آماده میکنند. به خاطر داشته باشید، هر تنظیماتی در این قسمت بر روی کل فریمها اعمال میشود.
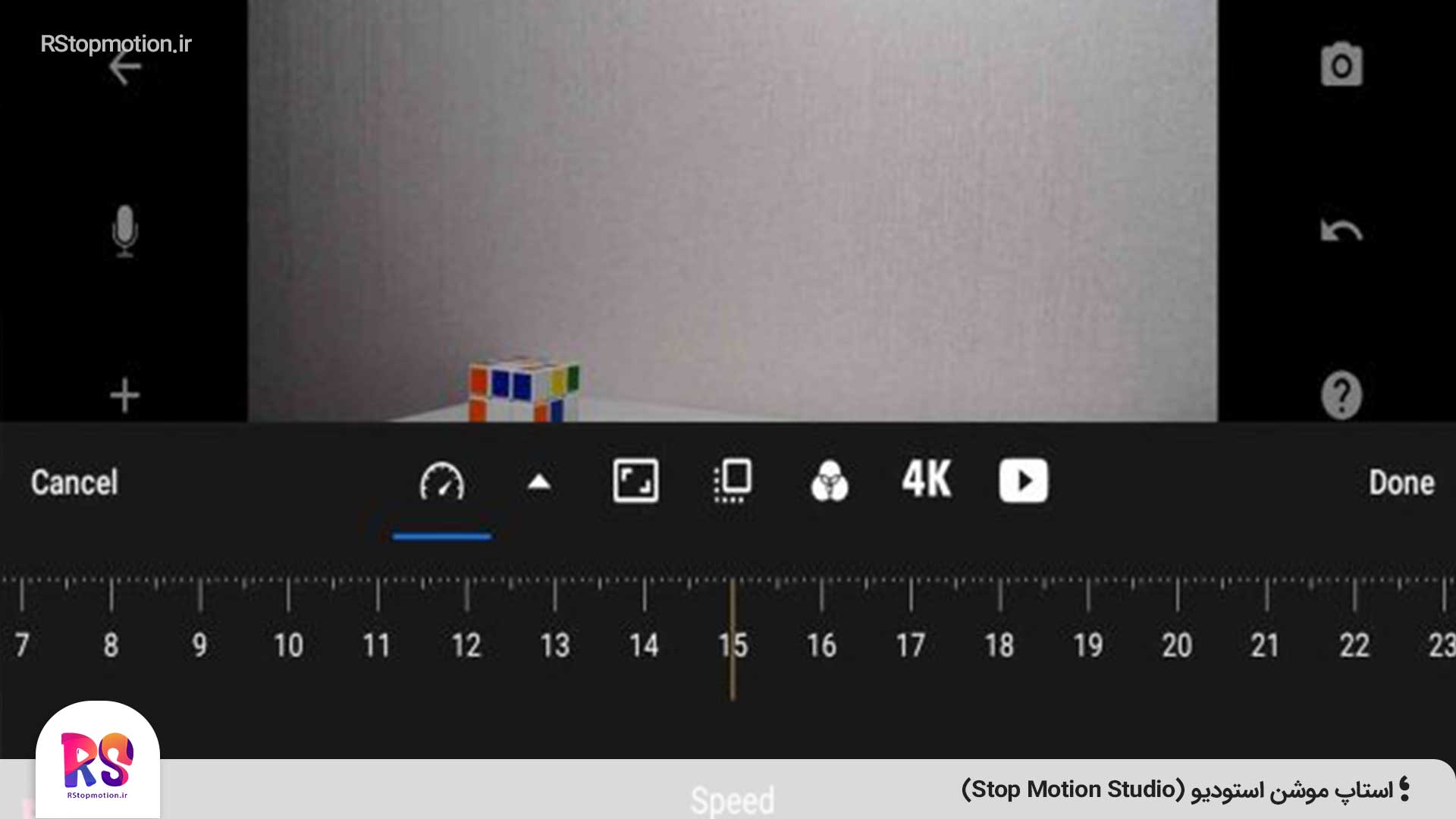
سرعت نمایش را مشخص کنید
با کمک فریم ریت یا همان FPS شما میتوانید سرعت نمایش فریمها را بر حسب ثانیه مشخص کنید. یعنی تعداد فریمهایی که در یک ثانیه قرار است نمایش داده شوند. به طور معمول در اکثر کارها از 15 فریم بر ثانیه استفاده میشود. به جز استاپ موشن و انیمیشنهای پیشرفتهای که در آن میخواهند حرکت اجسام و کاراکترها طبیعیتر جلوه کند که معمولا برای آن هم فریم ریت 24 را درنظر میگیرند.
خوب است که خودتان با چند فریم ریت مختلف فیلمتان را ببینید تا درک بهتری از این گزینه و تفاوت نمایش آن پیدا کنید.
Fade in یا Fade out ؟
اگر دوست داشته باشید انیمیشنتان همانند فیلمهای حرفهای از صفحه تاریکی شروع شود و بعد نمایش فیلم آغاز شود، گزینه Fade in from black را انتخاب کنید. اگر هم میخواهید در انتهای فیلمتان صحنه سیاه شود، گزینه Fade to black را انتخاب شماست.
Fade in and out هر دو جلوه تصویری را به استاپ موشن شما اضافه میکند. اگر هم در نهایت هیچ کدام از این جلوهها به استاپ موشن شما اضافه شود، میتوانید None را انتخاب کنید.
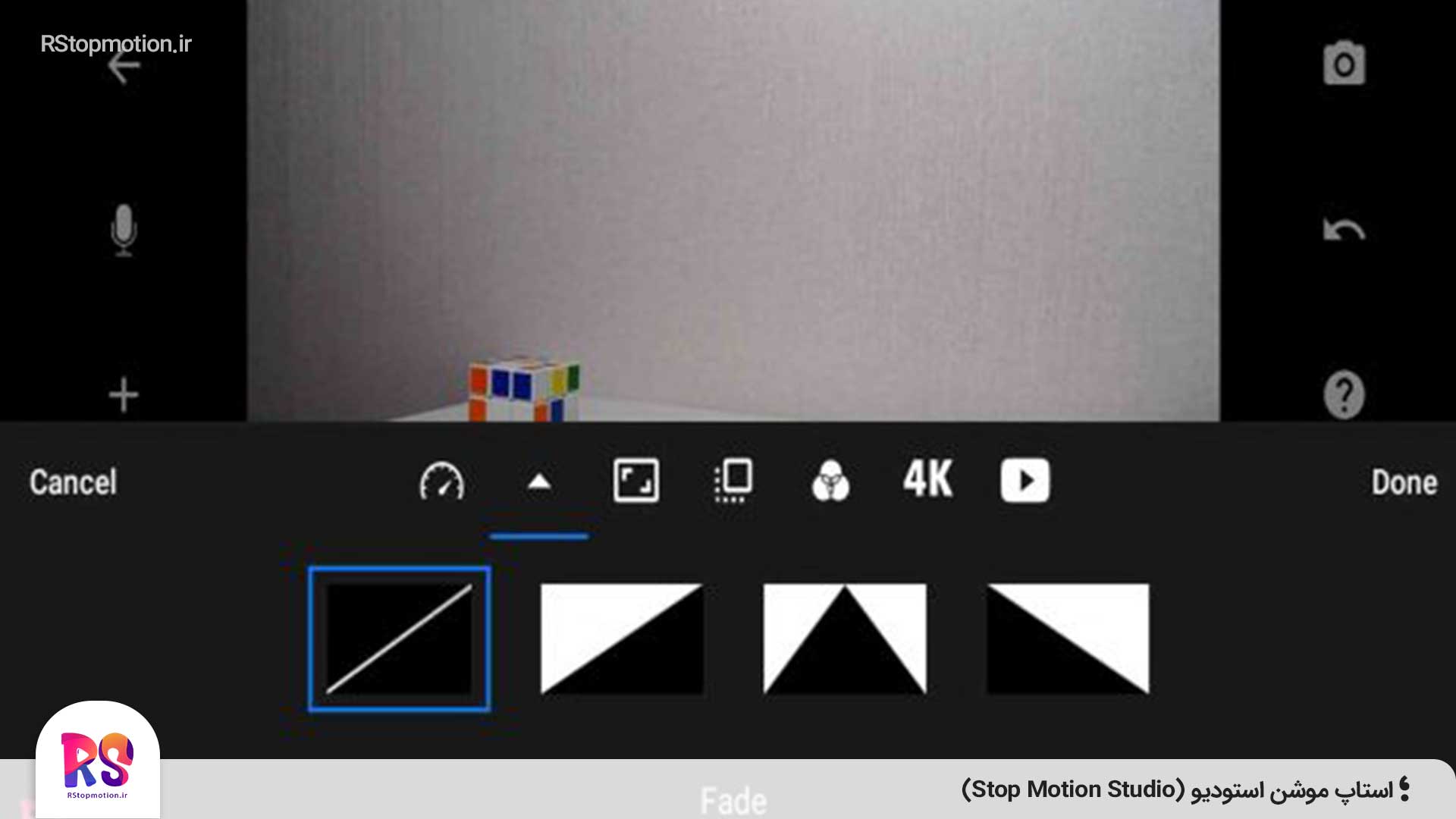
چه ابعادی برای ویدئوی نهایی خود میپسندید؟
با استفاده از گزینه Aspect ratio نسبتهای مختلفی از ابعاد کادربندی ویدئوی شما قابل انتخاب است. گزینه دلخواه و متناسب با کارتان را انتخاب کنید.
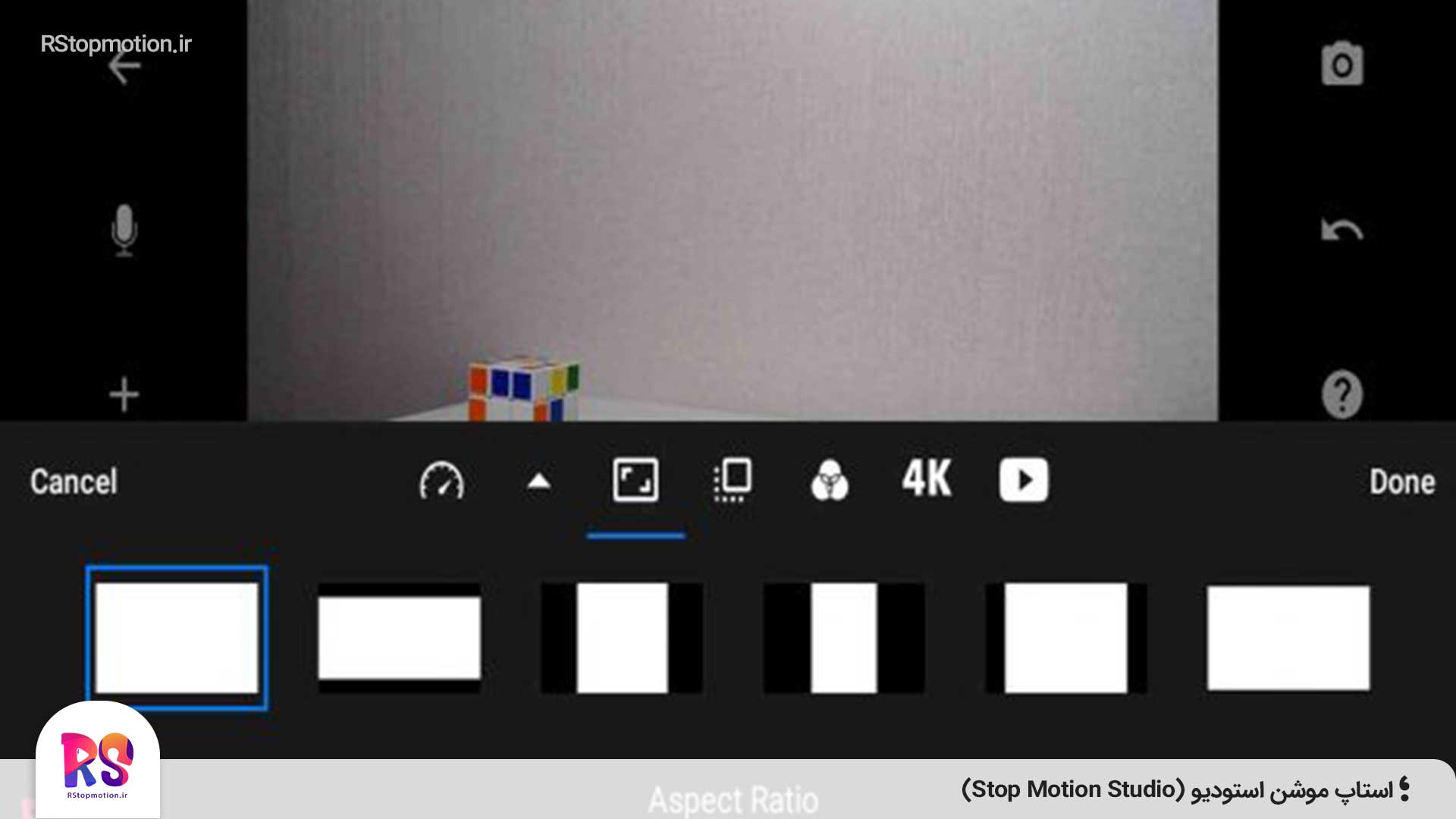
انتخاب قاب یا تصویر پیش زمینه
با استفاده از ویژگی و قابلیت Foreground در بخش تنظیمات برنامه stop motion studio pro شما میتوانید برای کل فریمها و کل فیلمتان به طور یکجا تصویری به عنوان پیش زمینه انتخاب کنید.
پیش زمینه، لایهای بر روی کل تصاویر و فریمهای شما خواهد بود. زمانی که بخواهید از قاب یک دوربین نمایشتان را نشان دهید یا برای کل صحنهها دشت و آسمان ابری داشته باشید، پیش زمینه گزینه مناسبی است. البته به جزء تصاویر آرشیوی در این برنامه میتوانید از تصاویر موجود در گالری گوشی هم استفاده کنید. به شرطی که فضایی خالی برای نمایش فریمهایتان با فرمت PNG داشته باشند.
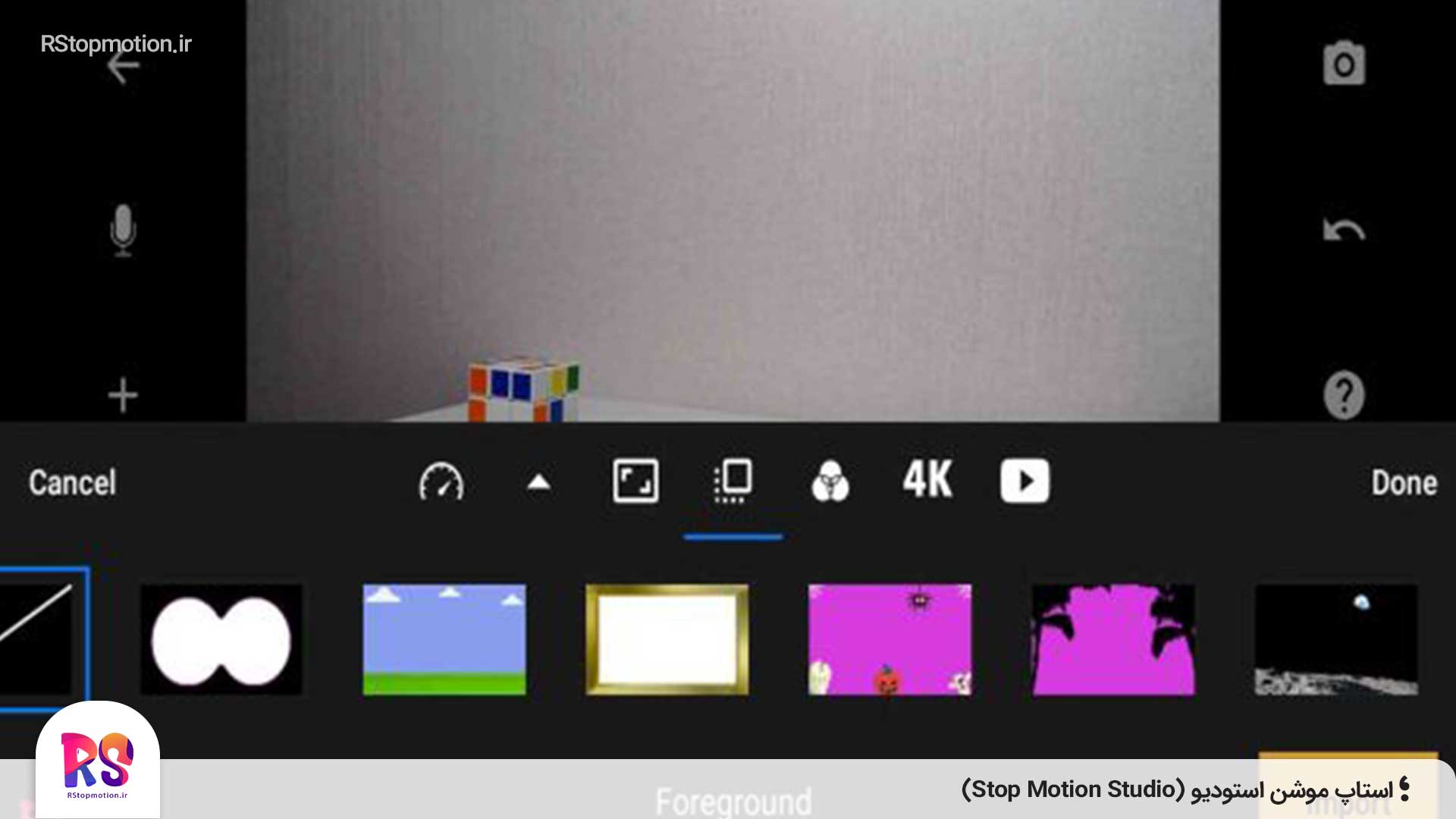
بر روی تصاویرتان فیلتر اعمال کنید
شاید استاپ موشنی که میسازید نمایی از خاطرات گذشته و خاطرات نوستالژیکی باشد. شاید هم فیلمی تاریخی! پس احتمالا بخواهید تصاویرتان قدیمی و یا سیاه و سفید نمایش داده شود. پس از فیلتر تصاویر اپلیکیشن استاپ موشن استودیو غافل نشوید!
با گشتی در قسمت فیلترها حتما گزینههای جالبتری برای جذابتر کردن استاپ موشن تان پیدا خواهید کرد.
با فراگیری آموزش اپلیکیشن استاپ موشن استودیو (stop motion studio) با آراستاپ موشن، توانایی خودتان را برای ساخت استاپ موشن حرفهایتر ارتقا دهید.
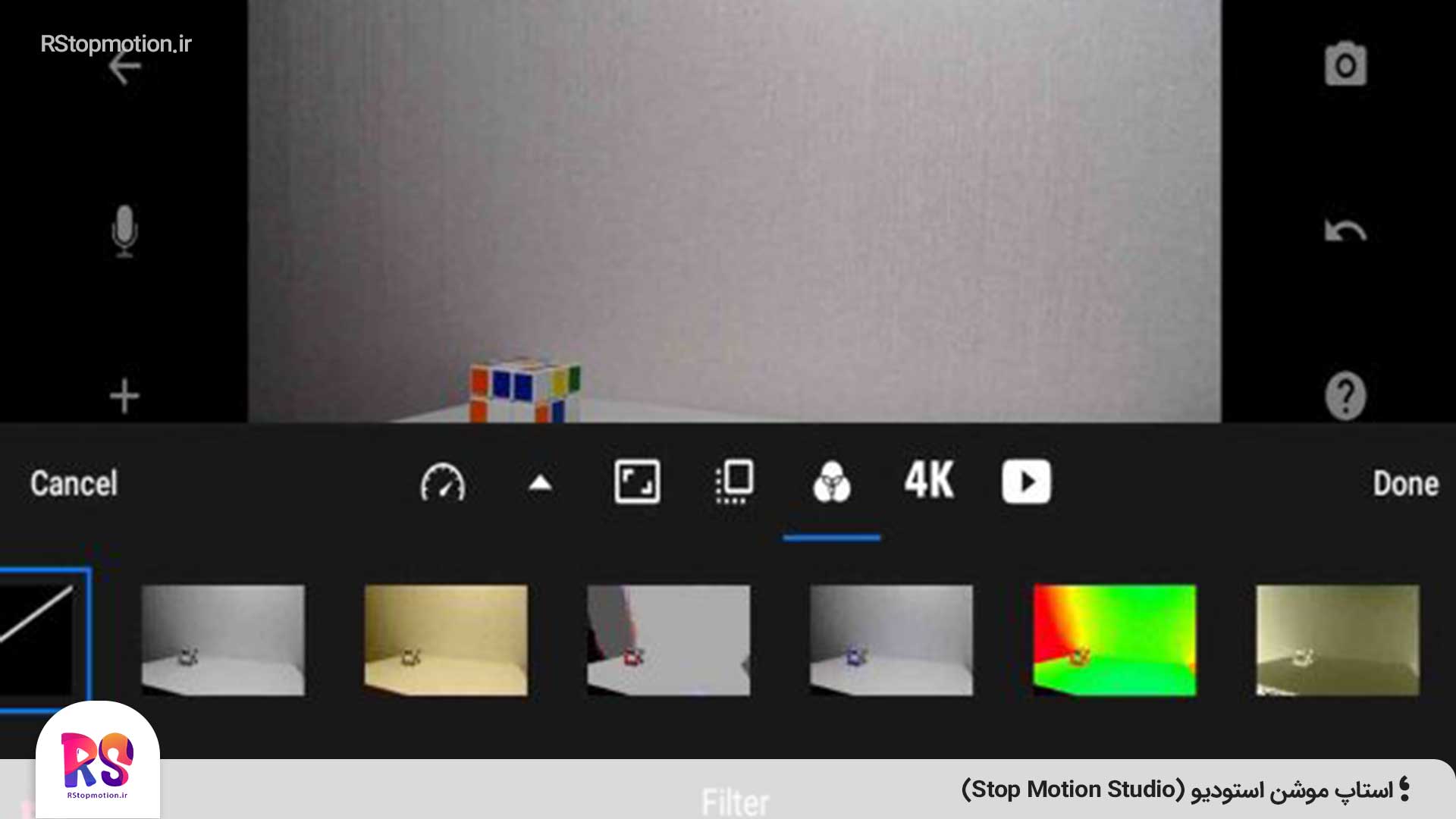
میزان کیفیت ویدئو را مشخص کنید
قسمت 4k گویای بالاترین کیفیت وضوح برای داشتن فیلمی با کیفیت تصاویر بالا در اپلیکیشن استاپ موشن استودیو است. در این بخش شما میتوانید از چهار فرمت مختلف برای انتخاب کیفیت نهایی تصاویرتان استفاده کنید.
SD: یا Standard Definition پایینترین وضوح را در در بین فرمتهای موجود در این برنامه دارد. اگر کیفیت بالا نسبت به حجمی که ویدئو از فضای حافظهتان میگیرد اهمیت بیشتری دارد، SD گزینه انتخابی مناسبی برای شماست.
HD: فرمت High definition به قول معروف یک پله بالا تر از SD است و کیفیت قابل قبول 1080 پیکسل را دارد. فرمت برنامه به طور پیش فرض روی این گزینه است.
HQ: کیفیتی بالاتر از HD است. وضوح آن 1220*1080 پیکسل است و تصویر با کیفیتی را در اختیار شما قرار میدهد.
4K: بالاترین سطح کیفیت را از 4K میتوانید به دست بیاورید. این فرمت وضوح و کیفیت چهار برابری نسبت به HD یعنی 4000 پیکسل را دارد. کیفیت بالاتر برابر است با میزان حجم بیشتر. پس اگر از نظر حجم مشکلی ندارید، این فرمت گزینه مناسبی برای ساخت استاپ موشن با اپلیکیشن استاپ موشن استودیو (Stop Motion Studio) است.
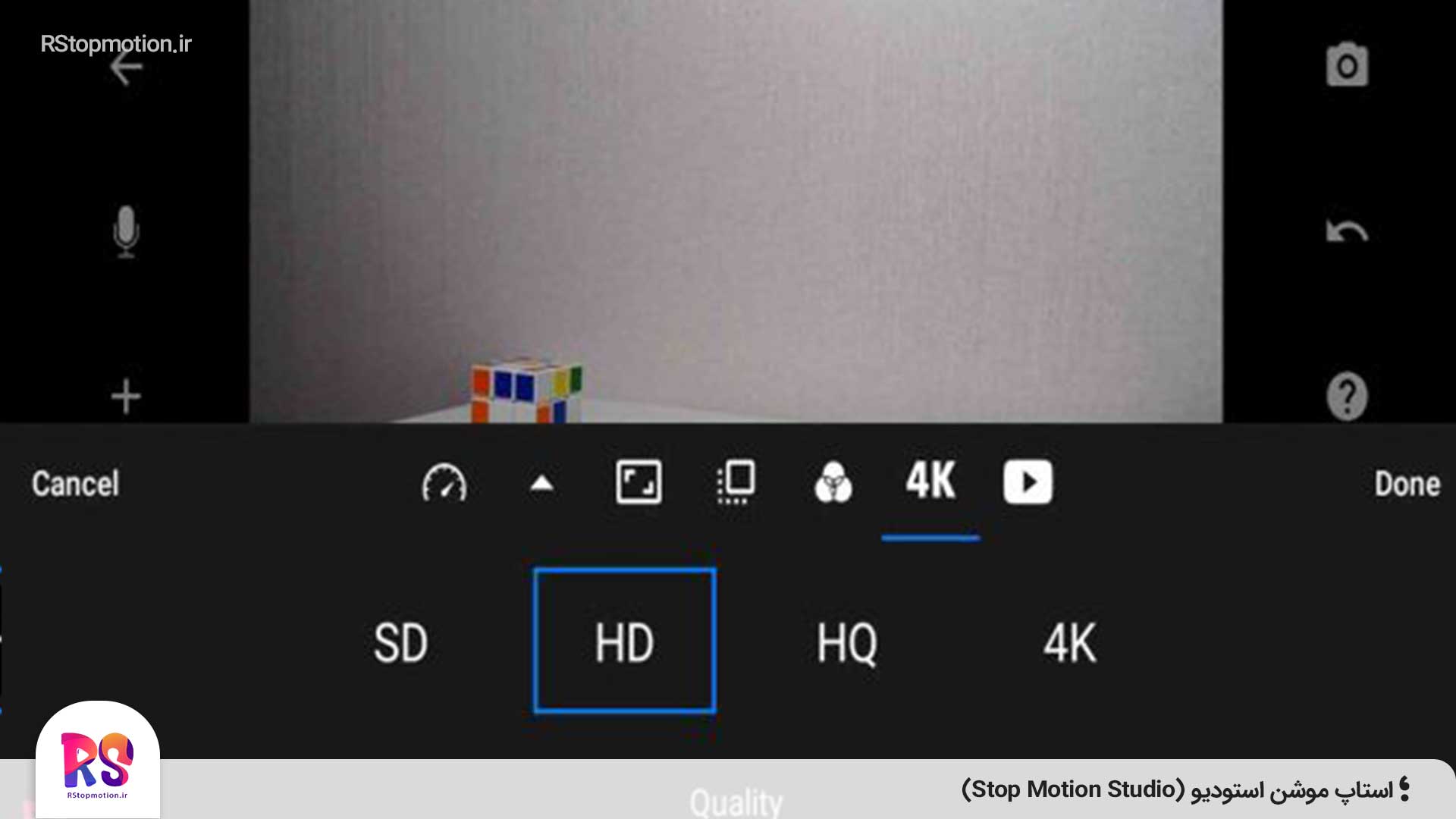
نمایش فریمها برایتان چطور باشد؟
- play last frames only: به کمک این گزینه روی هر عکس و فریمی که باشید، با زدن آیکون پخش، فقط از آن فریم به بعد و تاتا انتهای فریمها برایتان پخش میشود.
- Loop play back: حالت لوپ و چرخش با کمک این گزینه برای نمایش فریمهای شما ایجاد میشود. با انتخاب حالت loop ویدئو وفریمهای شما بارها و بارها پشت سرهم و تا زمانی که شما آن را متوقف کنید نمایش داده میشوند.
- Include live in playback: پس از انتخاب این گزینه، آخرین فریم شما حالت Live view خواهد بود. یعنی بلافاصله پس از نمایش فریمها دوربین موبایلتان فعال میشود و به نمایش محیط اطرافتان میپردازد.
- 3s: این ویژگی باعث میشود تا سه ثانیه پس از نمایش فیلم، صفحه مشکی نمایش داده شود.
شما میتوانید چند قابلیت این بخش از تنظیمات را به صورت ترکیبی هم استفاده کنید.
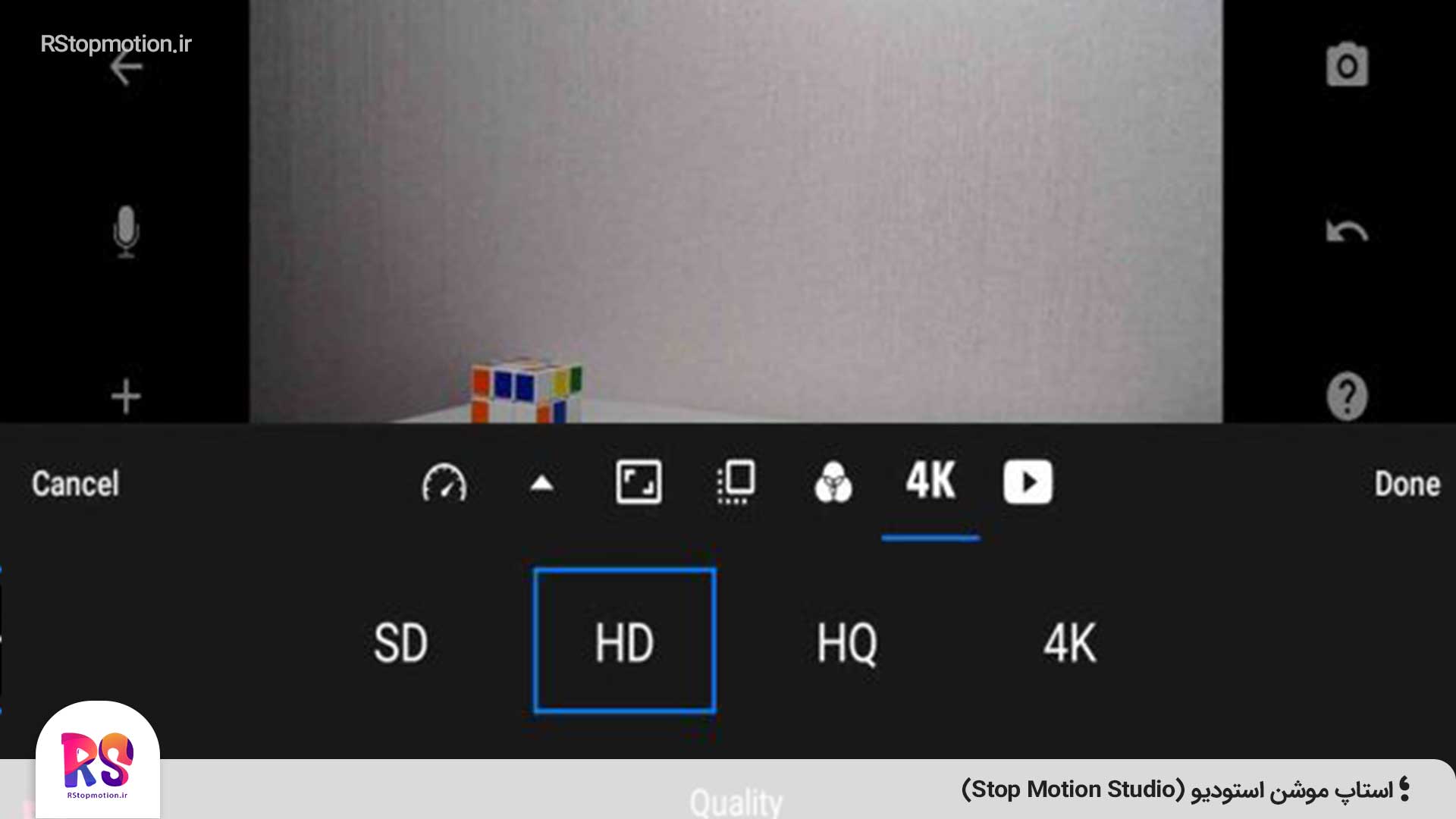
قدم یازدهم: خروجی و رندر بگیرید
حالا وقتش رسیده تا ثمره تلاش و زحمتتان را برداشت کنید. وقتش رسیده تا تک تک فریمهایی که عکاسی کردید و تنظیمات ریز و درشت رویشان اعمال کردید را رندر بگیرید و به فیلم تبدیل کنید.
به کمک علامت برگشت، به صفحه اولیه نرم افزار استاپ موشن استودیو برگردید. پروژهای که انجام دادید را انتخاب کنید. در بالای صفحه منویی آبی رنگ نمایش داده میشود که دارای چند گزینه است. گزینهای برای حذف، پخش ویدئو، کپی آن و اشتراک گذاری.
آیکون اشتراک گذاری را انتخاب کنید تا گزینههای بیشتری برایتان نمایش داده شود:
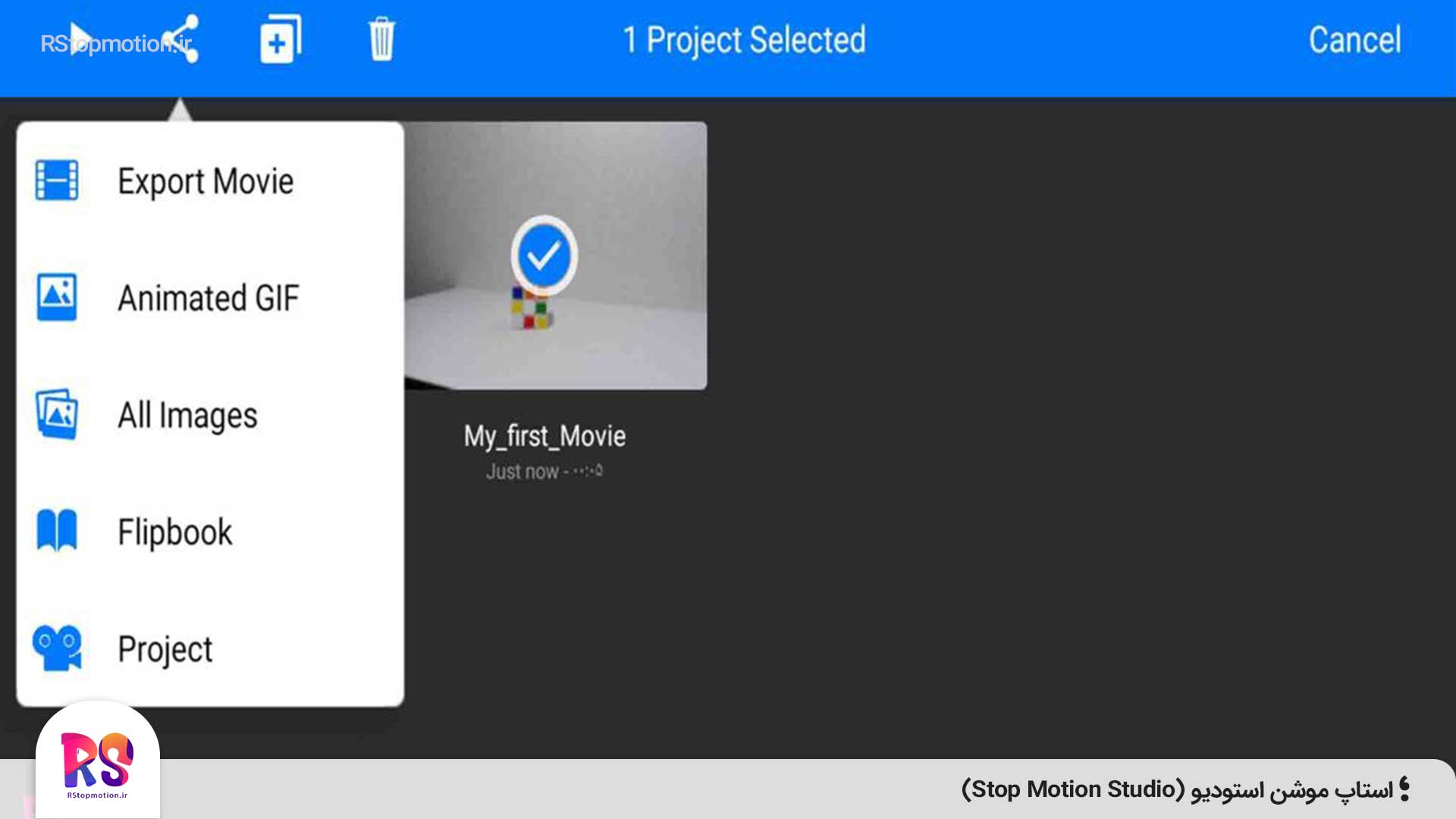
- Export Movie: با کمک این گزینه میتوانید از پروژه خود خروجی بگیرید و ویدئوی تولید شده را با نام دلخواه و در آدرس انتخابی خود ذخیره کنید و یا با دیگران به اشتراک بگذارید.
- Animated GIF: از فیلم خود خروجی با فرمت GIF بگیرید.
- All Images: تمامی فریمها و عکسهای این پروژه را میتوانید درون یک فایل برای خودتان ذخیره و به دیگر دستگاهها انتقال دهید.
- Flipbook: اگر کتابهای به اصطلاح فلیپ بوک را دیده باشید میدانید که دیدن انیمیشن آن هم با ورق زدن صفحات کتاب لذت زیادی دارد. شما هم با کمک این گزینه میتوانید تمامی فریمهای پروژهتان را به PDF تبدیل کنید و از دیدن استاپ موشن تان با این روش جذاب لذت ببرید.
- Project: اگر بخواهید پروژهای ساختید و در دست دارید را به دستگاهی دیگر منتقل کنید، گزینه Project به همین منظور برای شما آماده شده است.
قدم دوازدهم: نوبت نمایش فیلم است
بعد از این همه زحمت و جلو آمدن با قدم به قدم آموزش اپلیکیشن استاپ موشن استودیو (stop motion studio) ، دیدن فیلم و استاپ موشن دست ساز خودتان لذت بخشترین قسمت ماجراست. از دیدنش لذت ببرید.


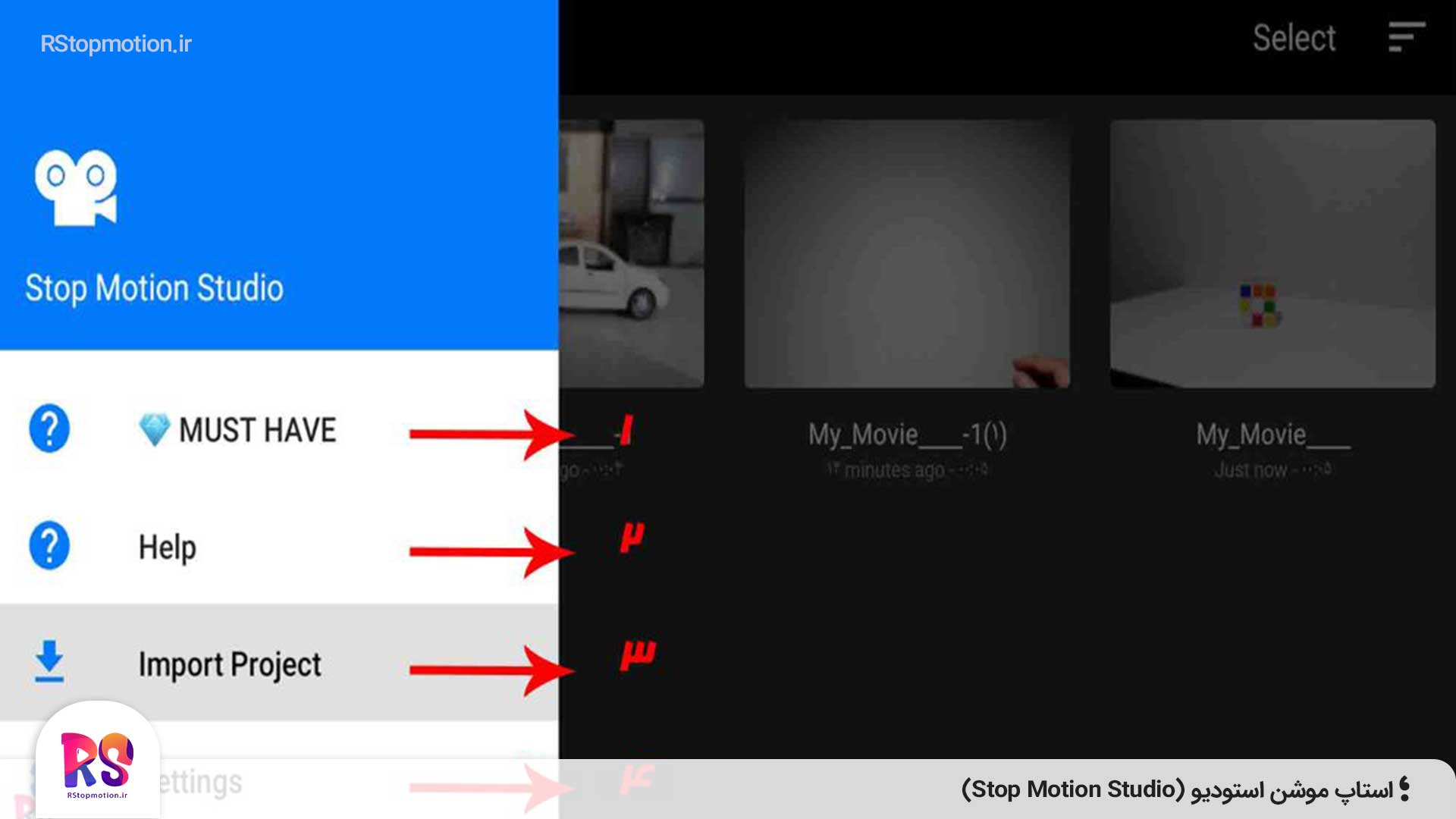
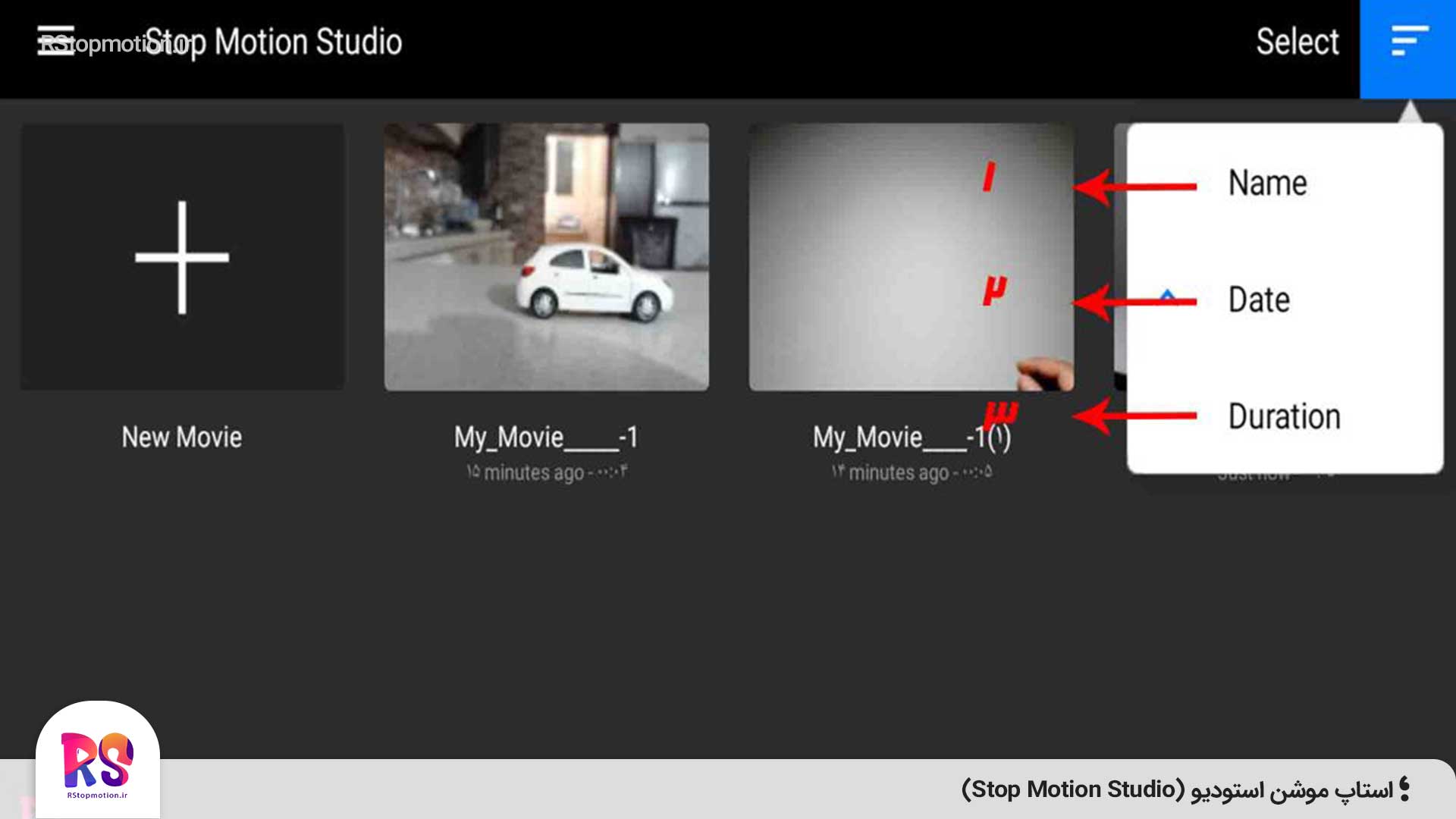
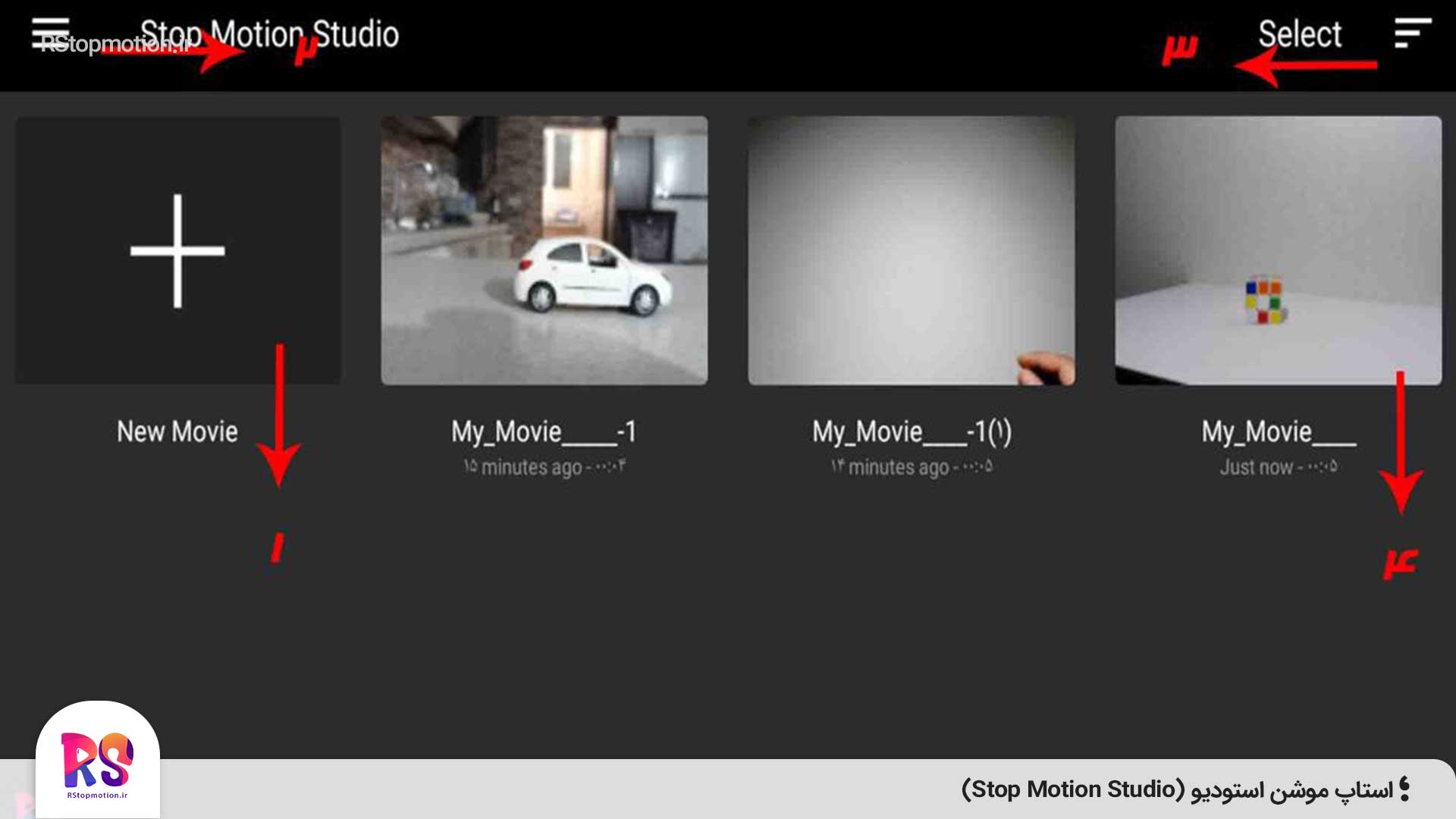
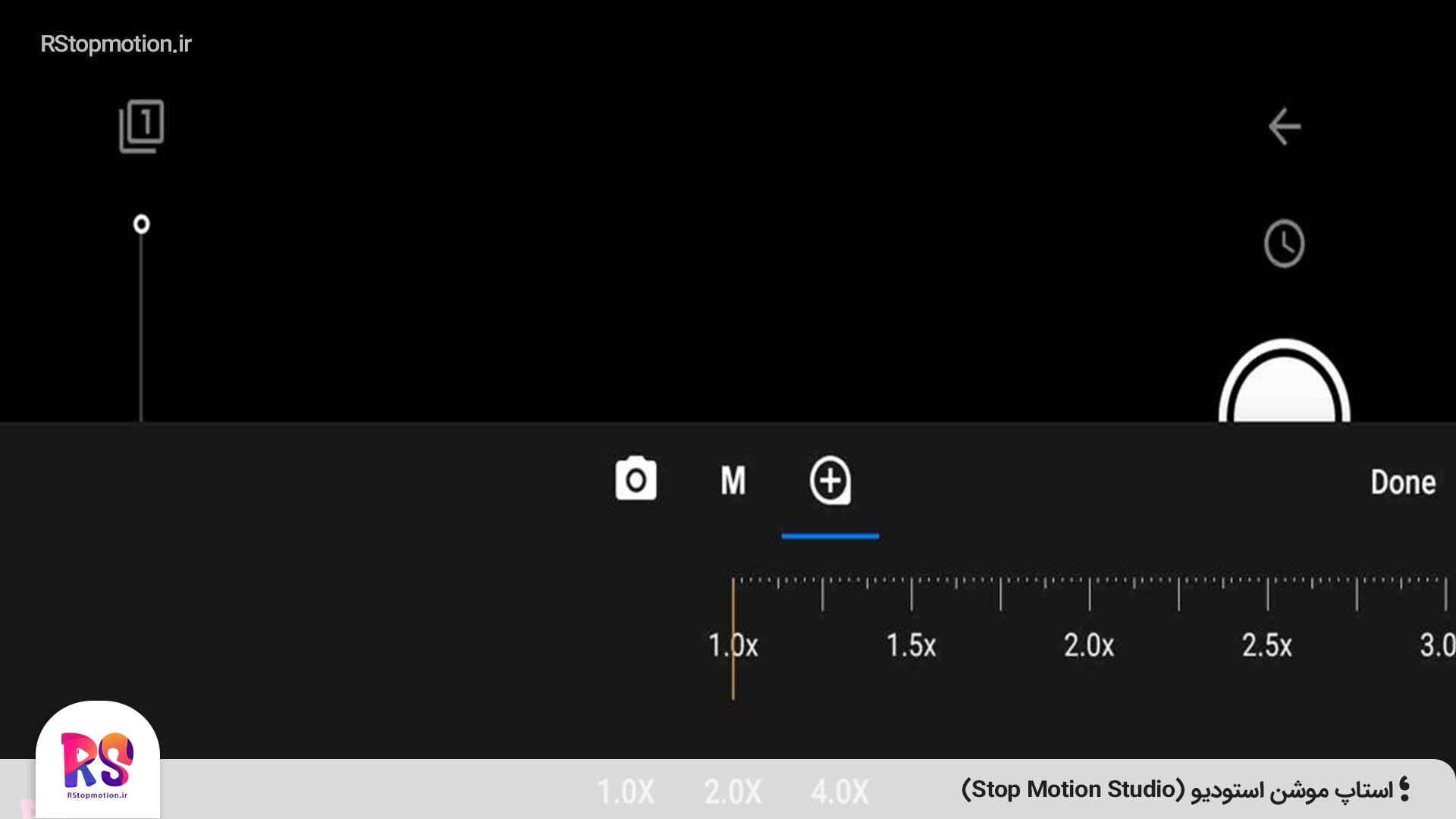
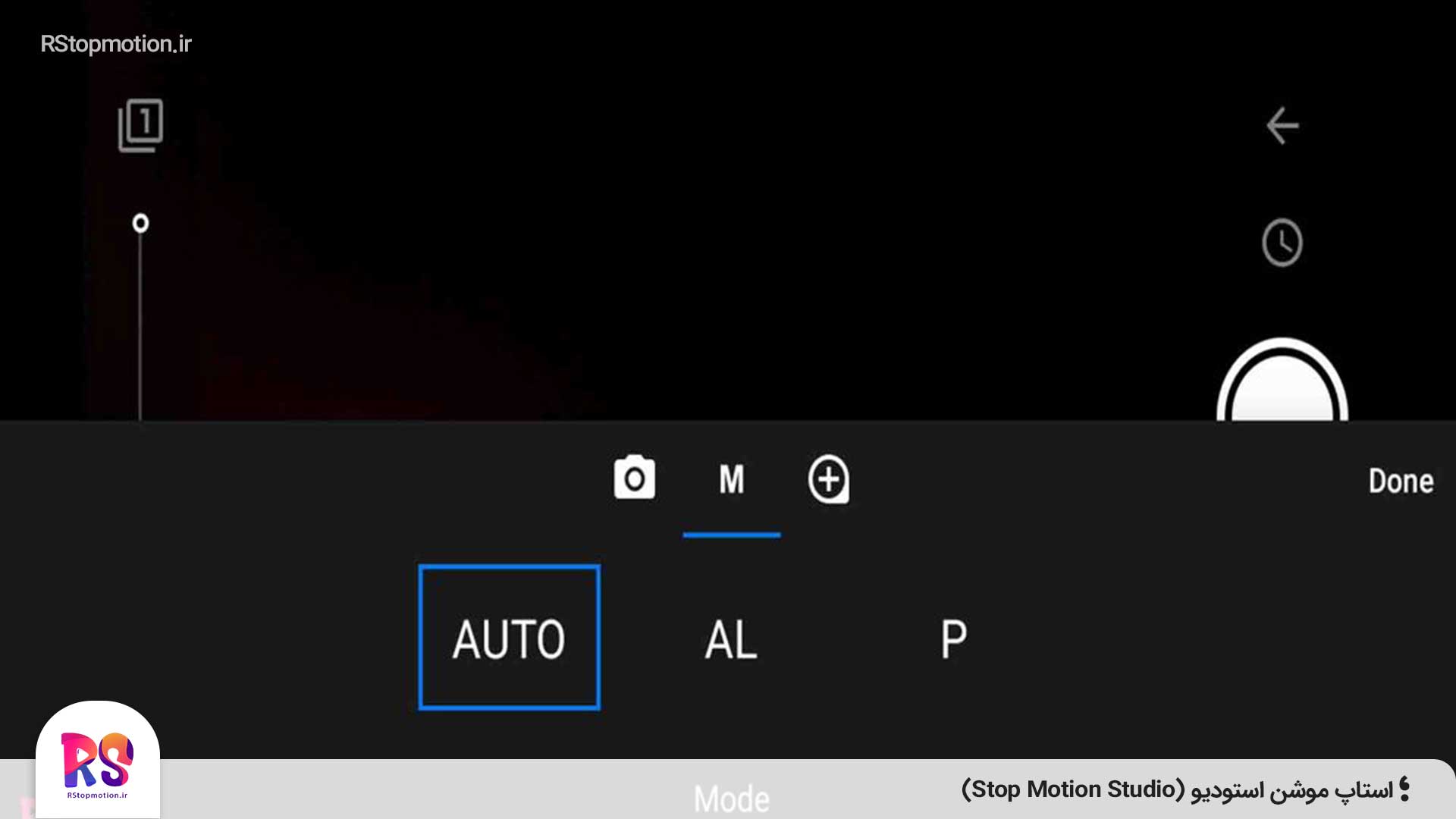

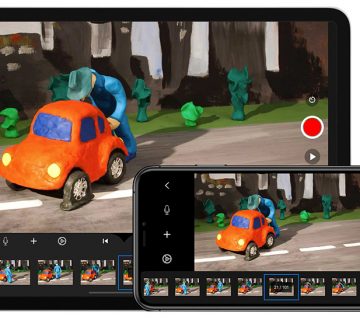
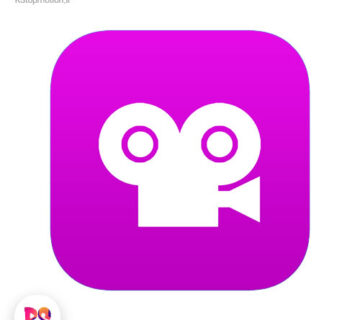
خدا خیرتون بده من نمی دونستم اپلیکیشن پرو شو از کجا دانلود کنم💐🌾🌷🌸🌺🌹🌼🪴🍀
خواهش میکنیم